- You can find all your saved Wi-Fi passwords in Windows 10 directly within the Settings menu.
- Finding your Wi-Fi passwords can be helpful if you need to give someone else Wi-Fi access, but you can’t remember the password.
- Visit Business Insider’s Tech Reference library for more stories.
If you own a laptop, tablet, smartphone, or even a desktop computer, chances are you connect to the internet via Wi-Fi.
Wi-Fi frees you up to move around while using your device, instead of being tethered in place with an ethernet cable. Plus, if you allow your device to save the Wi-Fi password of the network you regularly use, you can be online at all times since you’ll be automatically connected.
If you’re running Windows 10 and don’t know or remember your Wi-Fi password, but need it to connect another device or computer to the same network, it’s easy to find that Wi-Fi password within your PC.
By following a few simple steps, you can find the Wi-Fi passwords stored on your Windows 10 computer. Here’s how to do it.
How to find your stored Wi-Fi passwords on a Windows 10 computer
1. Using a PC that regularly connects to the Wi-Fi network you're attempting to locate the password for, select the Start button in the lower left corner of your screen.
2. Click "Settings," which looks like a small gear.
3. From the "Windows Settings" menu, click on the "Network & Internet" option.
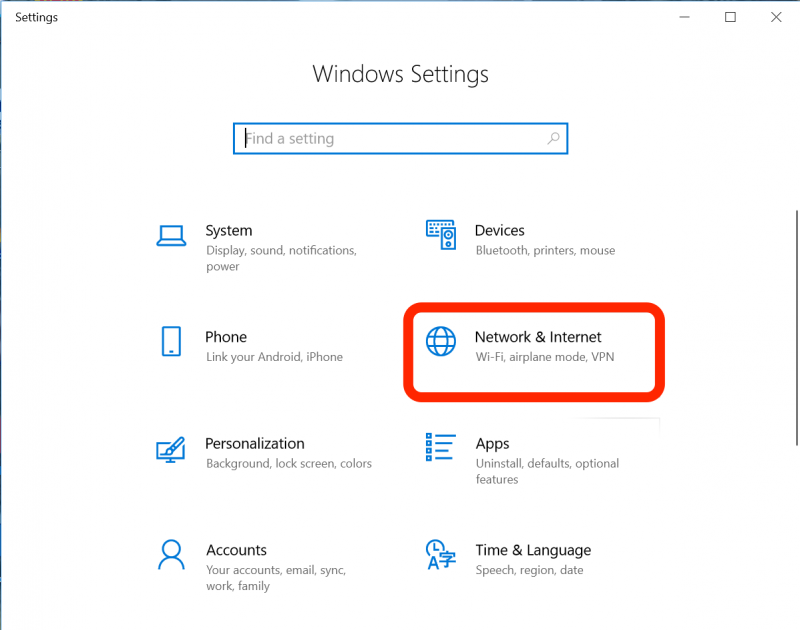
4. In the "Network & Internet" menu, click the "Status" option on the left side of your screen.
5. Scroll down until you see the "Network & Sharing Center" option and click it. A new pop-up window will launch.
6. In the "Network & Sharing Center," select the Wi-Fi network you're trying to locate the password for. This will be located next to the "Connections" menu.
7. Under "Wi-Fi Status," click "Wireless Properties."

8. In the "Wireless Properties" menu, click the "Security" tab.
9. Click the small box next to "Show characters." The password for your selected Wi-Fi network will then be displayed.

Related coverage from Tech Reference:
-
How to change your Wi-Fi network in the Control Center on an iPhone with iOS 13
-
'Why won't my Mac connect to Wi-Fi?': 7 ways to troubleshoot your Mac's Wi-Fi connection
-
'Why isn't my internet working?': How to identify why you can't connect to the internet and troubleshoot accordingly
-
How to boost your internet speed at home in 8 ways, and make sure you're not being overcharged for low speeds
-
'What is a good internet speed?': The internet speeds you should aim for, based on how you use the internet










