- It’s easy to manage your iCloud storage on your Mac by viewing the details in System Preferences.
- In your preferences, you have the option to view which apps are taking up the most space. If you’re running low on storage, you also have the option to purchase additional gigabytes.
- Visit Business Insider’s homepage for more stories.
iCloud is great for storage and syncing across multiple Apple devices – and it’s easy to manage it.
Whether you use iCloud as your primary backup for your iPhone, sync photos and documents, or just for extra storage space, you can view all of your account’s details in System Preferences.
In your preferences, you can see what’s taking up the most space and – if you find you’re running low on storage – you also have the option to purchase additional gigabytes (When you first sign up for iCloud, you get 5 GB of free storage.)
Additionally, you can delete individual backups, deselect items syncing across devices, and make changes to Family Sharing.
Here's how to manage your iCloud storage on a Mac.
Check out the products mentioned in this article:
MacBook Pro (From $1,299.99 at Best Buy)
How to manage iCloud storage on your Mac
1. Click the Apple icon in the upper left hand corner of your desktop.
2. Click "System Preferences." This will automatically open the app.
- You can also launch System Preferences by clicking the icon in your Dock, using the Launchpad or doing a Spotlight search for it.
3. Click "iCloud." This is the first icon in the third row of options.

4. You can now manage individual items by clicking the "Options…" button next to "iCloud Drive" and "Photos" to choose what gets saved and synced. You can also select and deselect other apps by clicking in the checkbox to the left.

5. Additionally, the bottom will show a bar of how much space you have left. Click "Manage…" to view how much space each item is currently using. For example, you'll see how many GB your Photos are taking up. If you use iCloud for Backups you can click to view and also delete.

6. Finally, click "Change Storage Plan…" here to upgrade or downgrade your current plan. When you first sign up for iCloud, you get 5 GB of free storage but you can change this at any time. If you choose to pay for additional space, it will automatically be billed to the information on your Apple ID.
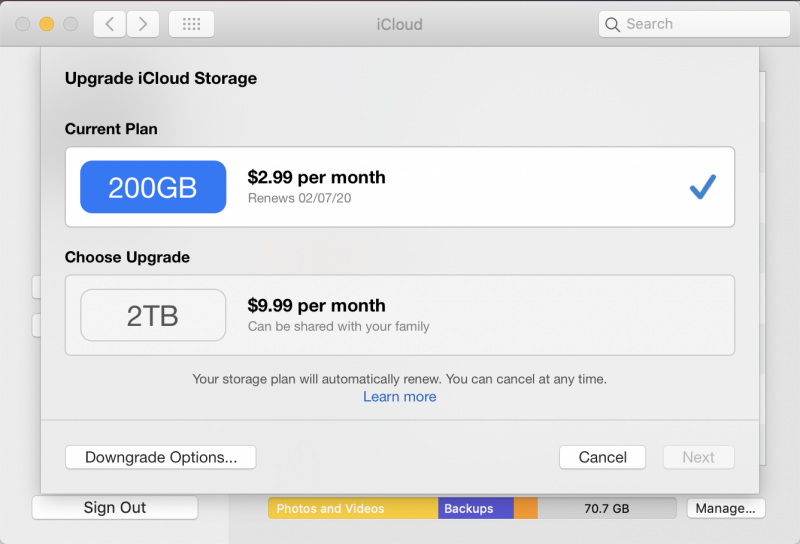
Related coverage from How To Do Everything: Tech:
-
How to log out of your iCloud account on a Mac computer
-
How to change your iCloud password on your iPhone to protect your privacy
-
How to change the iCloud account on your iPad, or add a different account just for app purchases
-
How to log into iCloud on your iPhone with an Apple ID, to access and manage your iCloud account
-
How to access iCloud Drive on an iPhone with the Files app, so you can work on and save documents across your Apple devices











