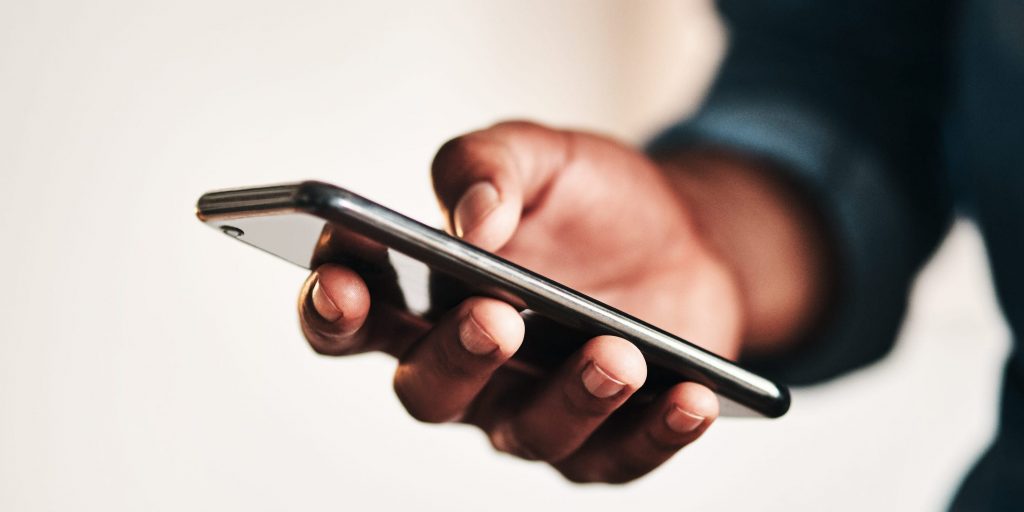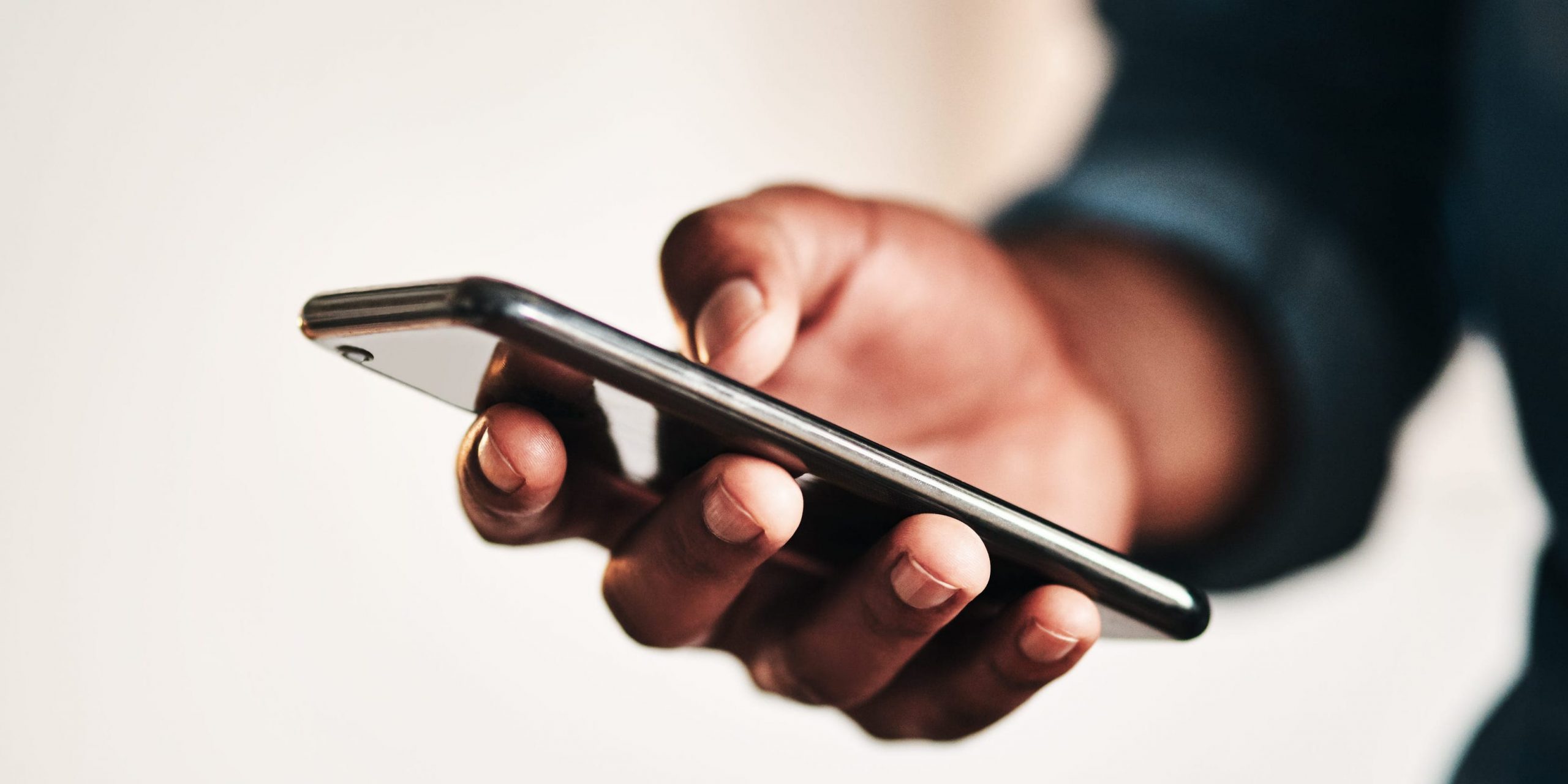
PeopleImages/Getty Images
- Focus is a new iPhone feature that lets you block all notifications except from specific people or apps.
- Introduced in iOS 15, Focus is like an advanced version of Do Not Disturb.
- Some Focus options also let you automatically reply with a prewritten message to anyone who texts you.
- Visit Insider's Tech Reference library for more stories.
If you're a longtime iPhone user, you're familiar with Do Not Disturb, the feature that mutes all incoming notifications. It's a useful tool when you're driving, sleeping, or just don't want to chat.
iOS 15 takes Do Not Disturb and upgrades it with the new Focus feature. Focus gives you more flexibility in choosing which apps and contacts get muted, and which ones can still send notifications.
Here's how to use Focus on your iPhone.
How to set up Focus on your iPhone
1. Open the Settings app and tap Focus.
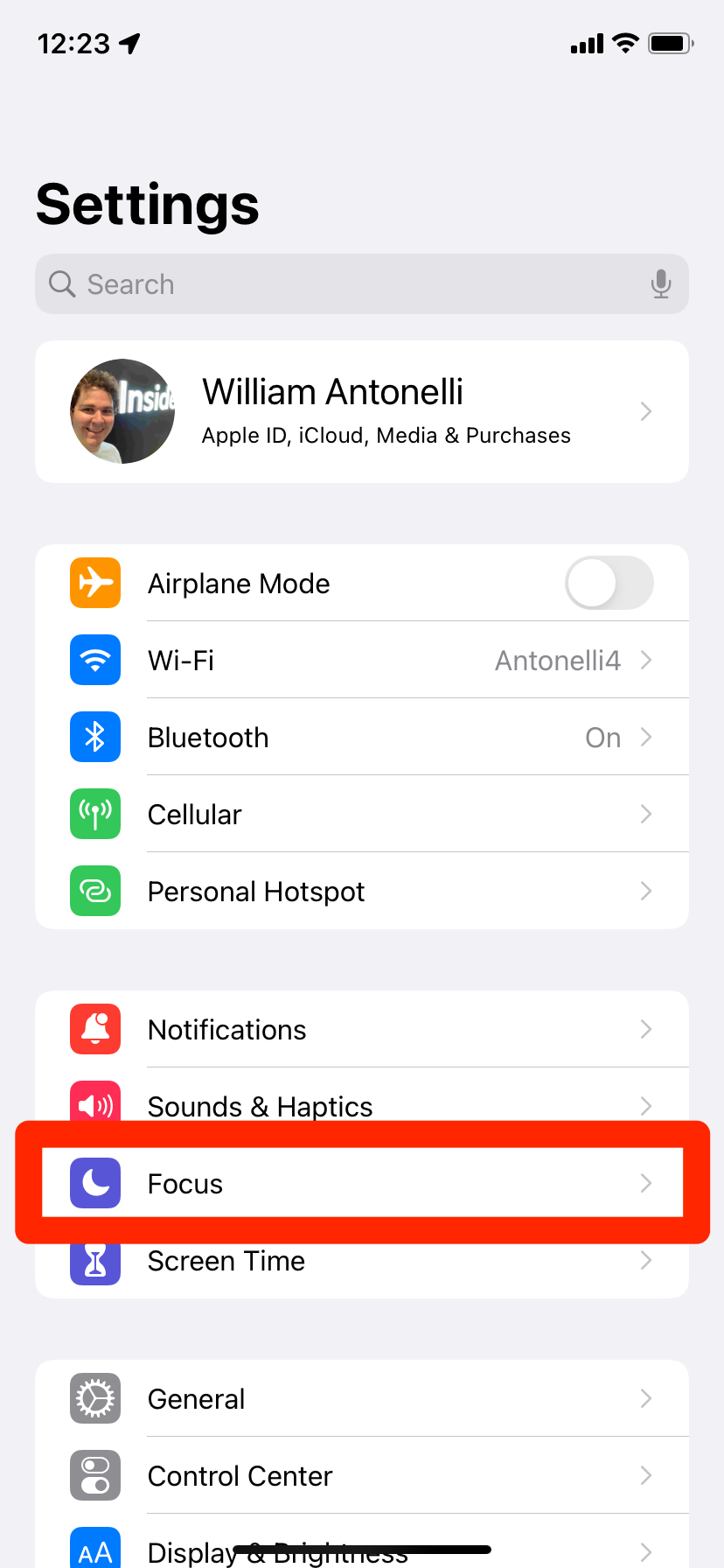
William Antonelli/Insider
2. On the page that opens, tap the plus sign in the top-right corner.
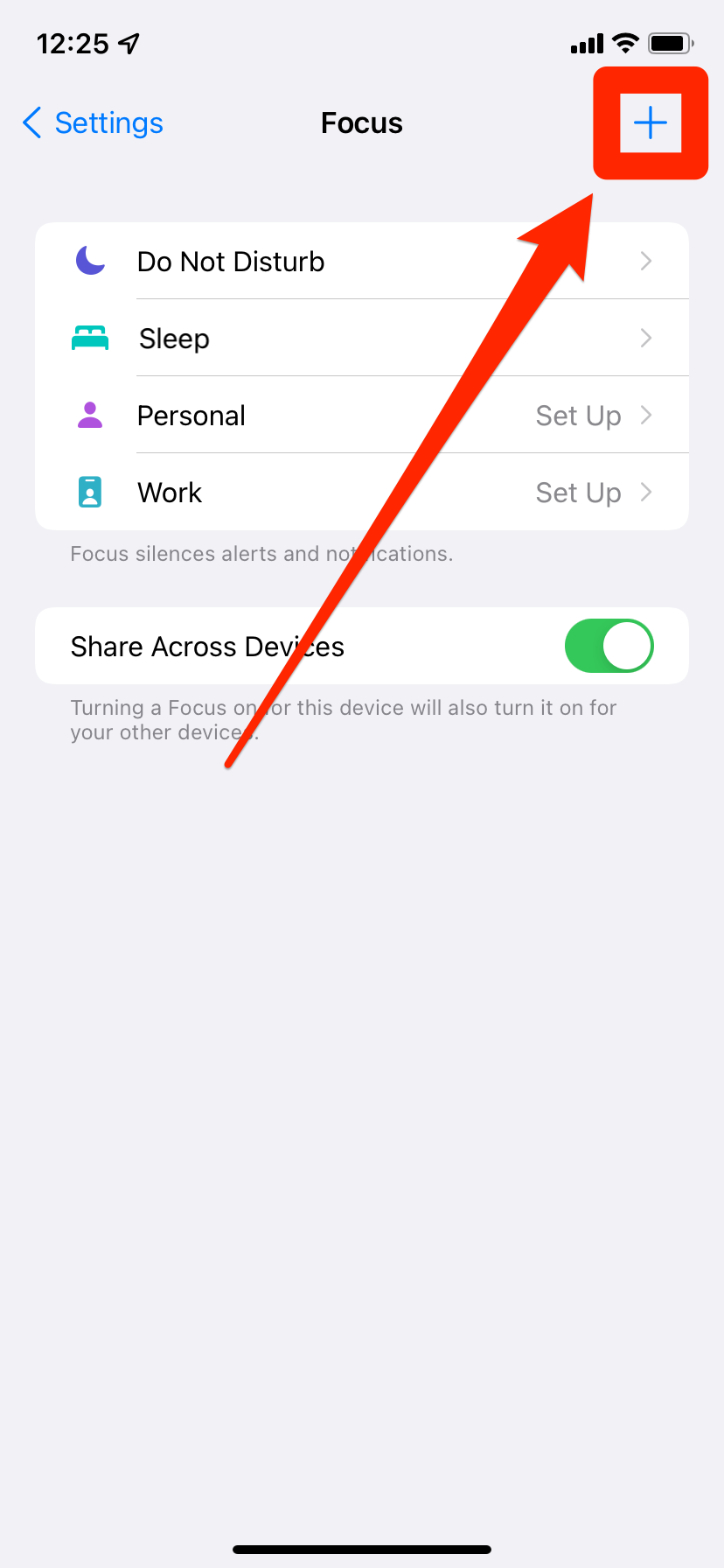
William Antonelli/Insider
3. You'll be asked what you want to "focus on." You can pick one of the preset options - these have their names and notification options already configured - or select Custom.
4. Choose who you want to allow texts and calls from. You'll likely be given a few suggestions right off the bat, based on who you talk to most.
5. Depending on which Focus option you picked, you might also be asked which apps can send notifications. Here you can also enable or disable Time Sensitive notifications - these are notifications that apps have marked as very important, and if enabled, they'll make it past your Focus filter even if you didn't allow the app.
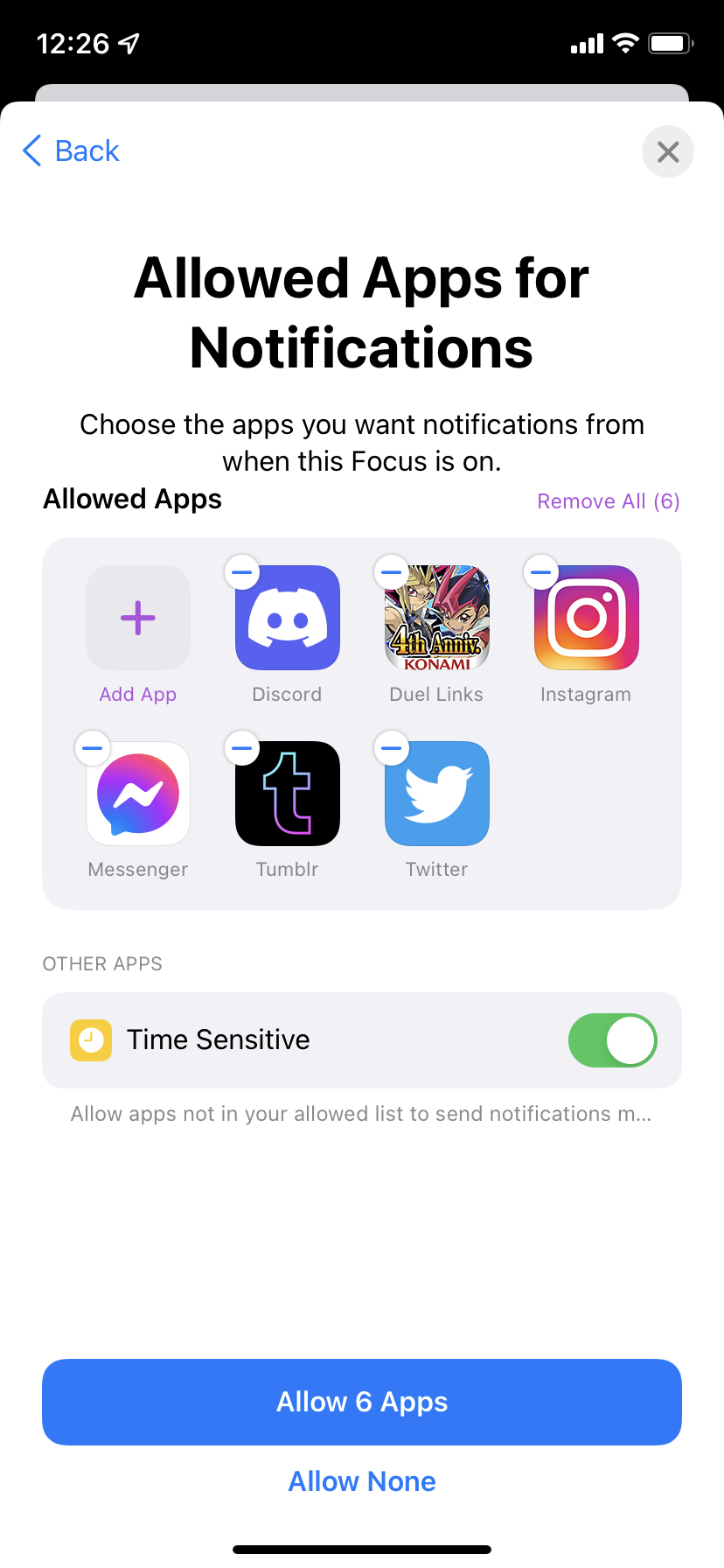
William Antonelli/Insider
6. Once finished, you'll be brought to your new Focus' options page. From this page you can delete the Focus, choose how it'll affect your Home and Lock screens, set up a schedule for it, and more.
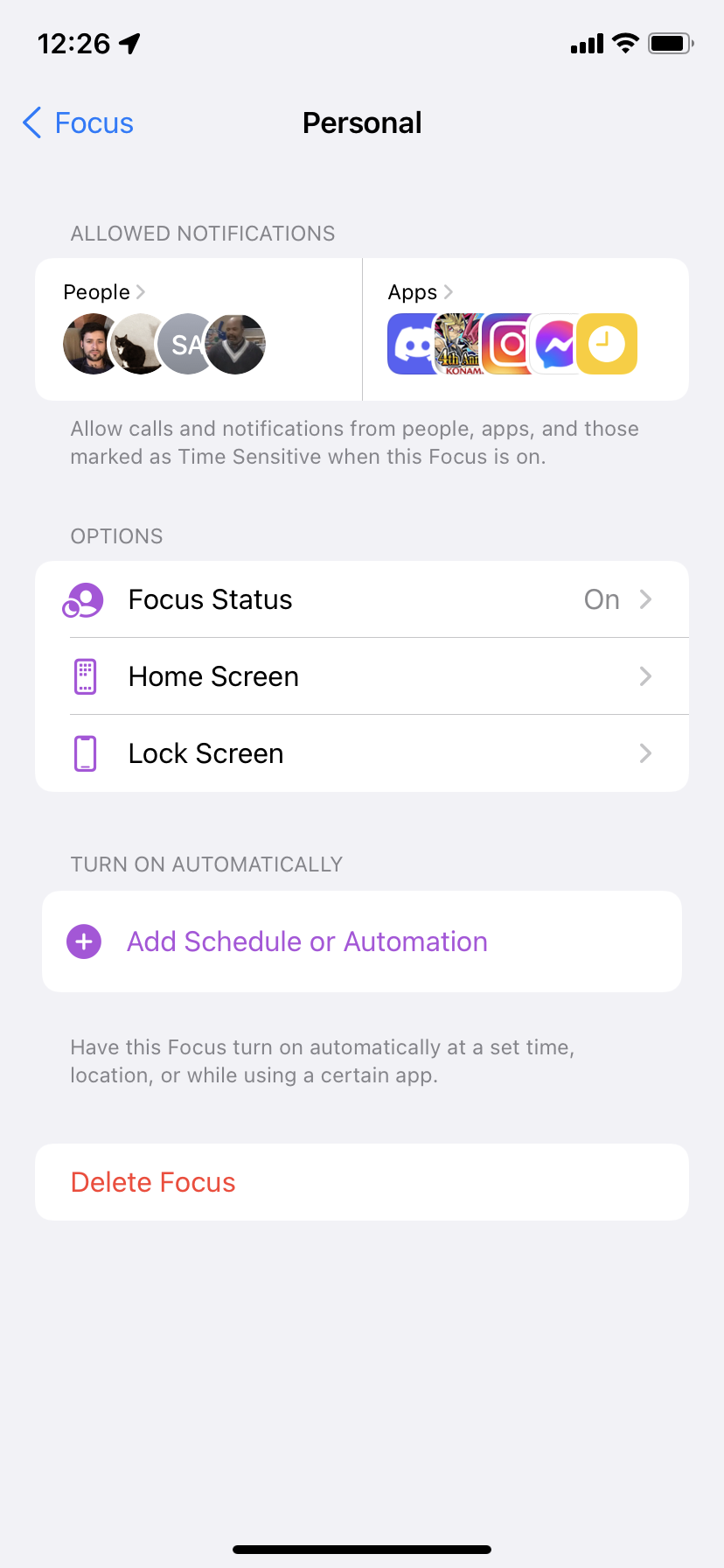
William Antonelli/Insider
Some preset Focus options, like Driving, will also give you the option to create Auto-Reply messages. These messages will be texted to anyone who tries to contact you while you're in the Focus. By default, they simply tell the other person to try contacting you later.
How to quickly turn on a Focus
Once you've set up a Focus mode, you can switch it on from the Control Center.
1. Open the Control Center and long-press on the Focus option.
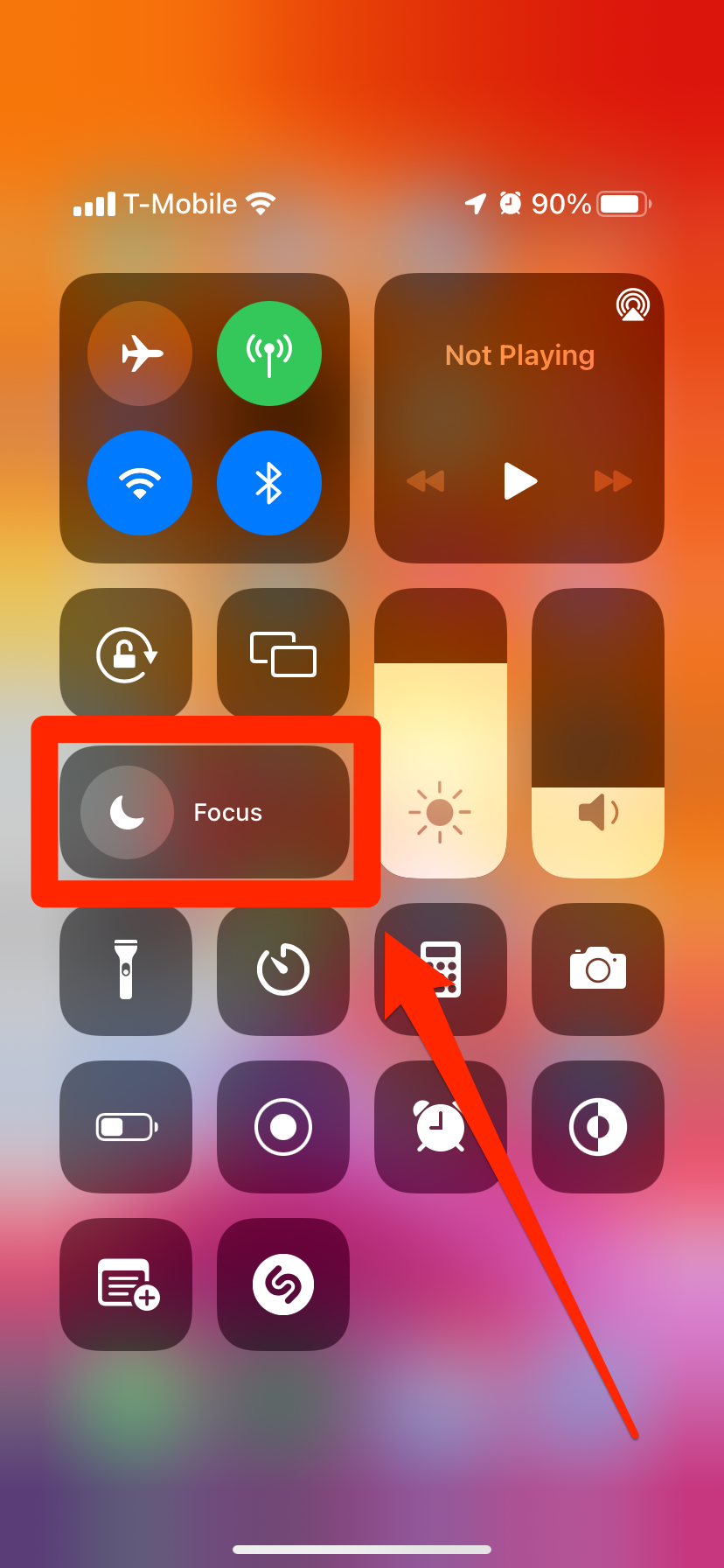
William Antonelli/Insider
2. Select your Focus from the list that appears to turn it on. You can also tap the three dots next to the Focus to turn it on temporarily.
3. If you tap the plus sign at the bottom of this menu, you'll be brought to the Settings app to create a new Focus.
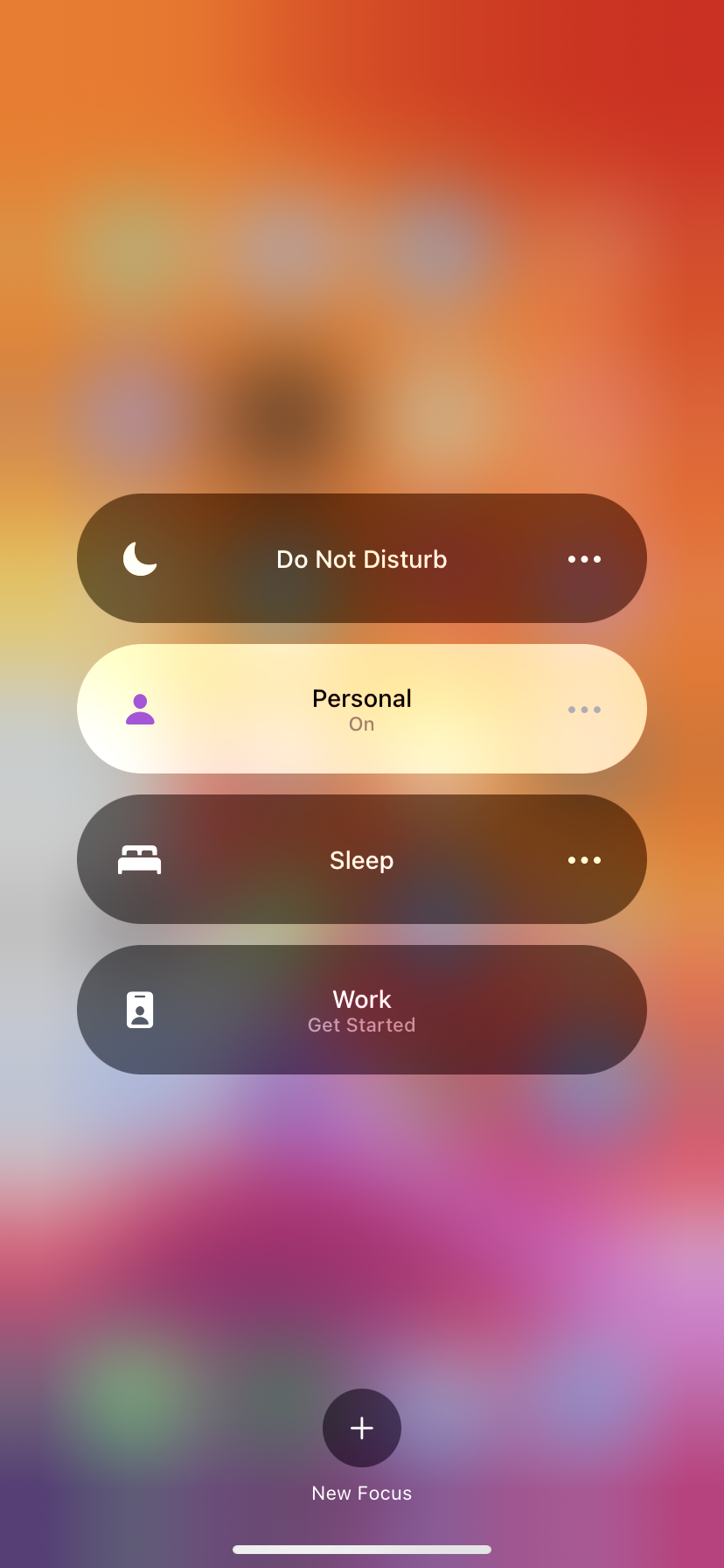
William Antonelli/Insider
Once you've turned on your Focus, its icon will be shown in the Control Center and on the Lock Screen.