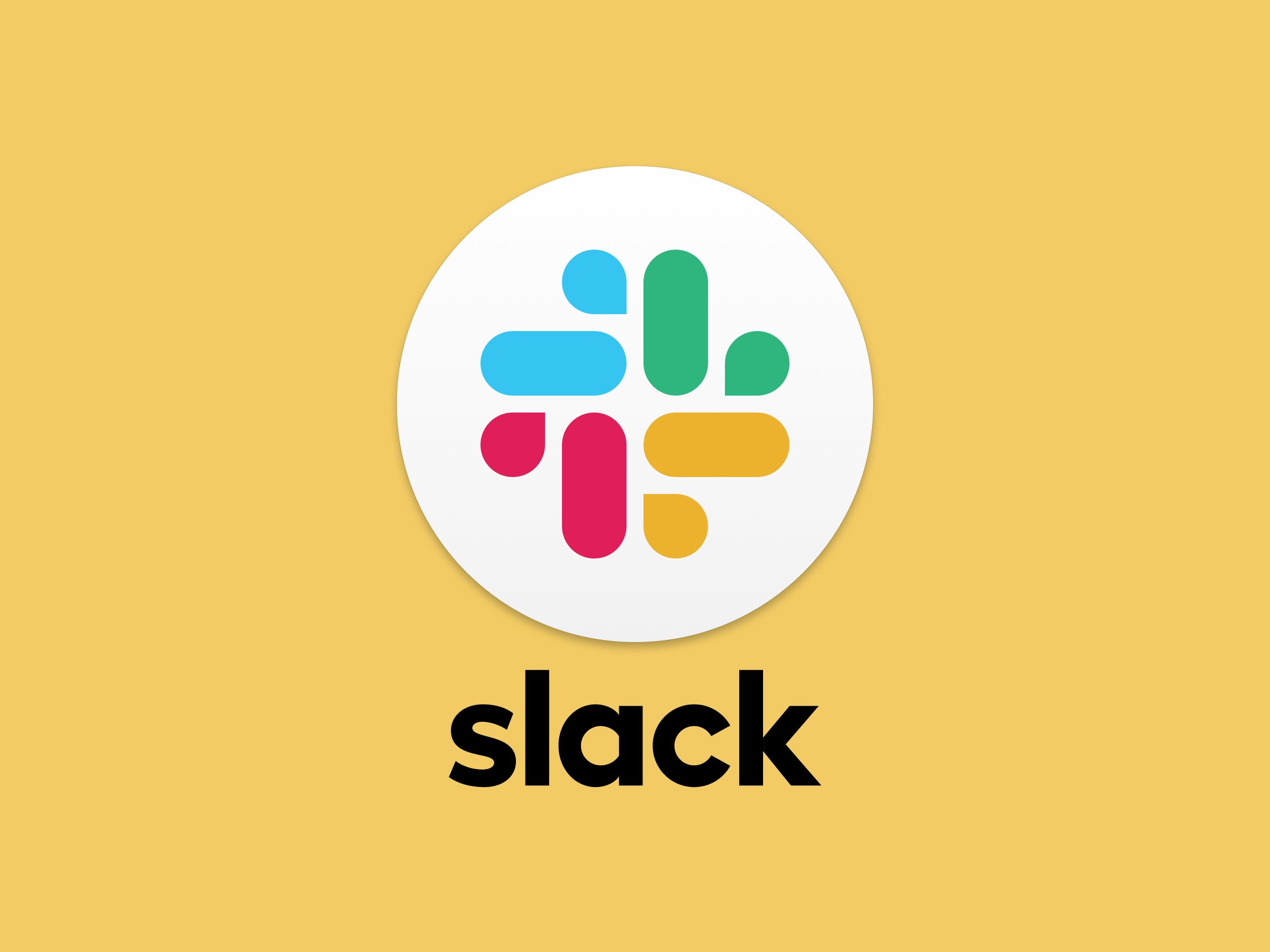- De zakelijke chat-app Slack is populair bij werknemers die door de coronacrisis thuis moeten werken.
- Slack is gratis te gebruiken op alle grote platforms en kent veel handige functies.
- De software is voor beginners wellicht even wennen. Slack kent verborgen sneltoetsen en tekstcommando’s.
- Business Insider geeft een overzicht van handige trucs om meer uit Slack te halen en efficiënter te werken.
De coronacrisis is goed nieuws voor Slack, het zakelijke communicatieplatform dat sinds 2013 de werkvloer verovert. Door de virusuitbraak laten bedrijven medewerkers als dat kan vanuit huis werken. Die komen dan uit bij diensten als Slack om met elkaar te communiceren.
“We hebben een enorme stroom aan vragen gekregen van nieuwe gebruikers en bestaande gebruikers”, aldus topman Stewart Butterfield van het Amerikaanse bedrijf.
Meer dan 12 miljoen mensen wereldwijd versturen dagelijks berichten via Slack. De basisversie is gratis te gebruiken. Chatten kan via de browser of via apps voor iOS, Android, Windows, MacOS en Linux.
Maar Slack, dat eigenlijk een afkorting is, is meer dan een simpele chatdienst. Het platform zit boordevol handige functies om slimmer en efficiënter te communiceren. Voor nieuwe gebruikers is dat niet meteen duidelijk. Zo kent de dienst verborgen sneltoetsen en verloopt het instellen van sommige functies via tekstcommando’s.
Daarom een overzicht van handige tips om meer uit Slack te halen. Te beginnen met:
1. Leer sneltoetsen uit je hoofd
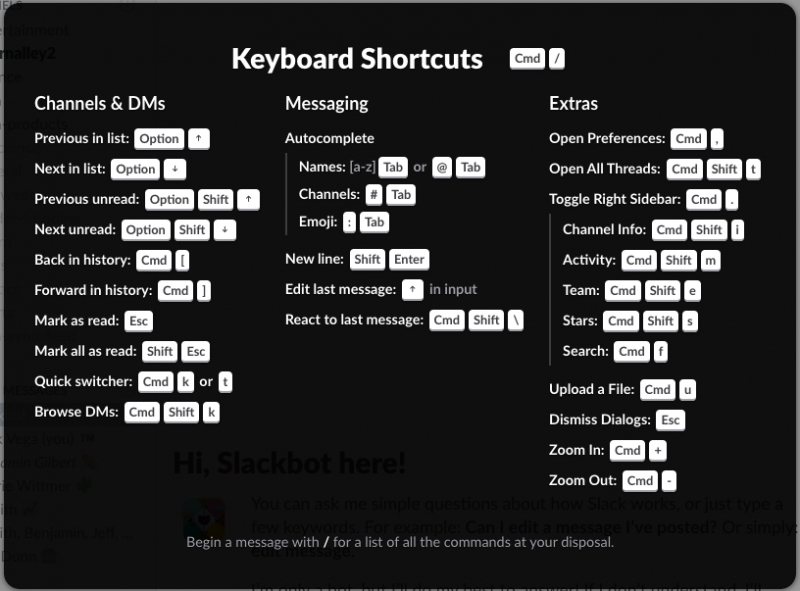
Als het je lukt om de sneltoetsen in je systeem te krijgen, dan is Slack een stuk efficiënter gebruiken. Klik op [⌘ /] op de Mac of [Ctrl /] in Windows voor een overzicht van alle toetsencombinaties.
Een handige om te onthouden is de pijltjestoets naar boven om het laatst verstuurde bericht te bewerken. Dat kan tot vijf minuten na verzending.
2. Gebruik slash-opdrachten om sneller acties uit te voeren
Slack heeft geen strak instellingenmenu om allerlei functies aan en uit te klikken. In plaats daarvan werkt de chatdienst met slash-opdracht. Via tekstcommando's in het Engels (Nederlands wordt helaas nog niet ondersteund) kun je functies aanroepen. Enkele voorbeelden:
/collapse → klap alle afbeeldingen en video's in een kanaal in
/expand → klap alle afbeeldingen en video's in een kanaal uit
/mute → ontvang geen notificaties meer van een kanaal
/invite @someone [#channel] → nodig iemand uit voor een kanaal
/leave (or /close or /part) → verlaat een kanaal
/who → een lijst met alle leden van een kanaal
Check een lijst met alle slash-opdrachten in de helpsectie van Slack.
3. Stel herinneringen in zodat je nooit meer iets vergeet
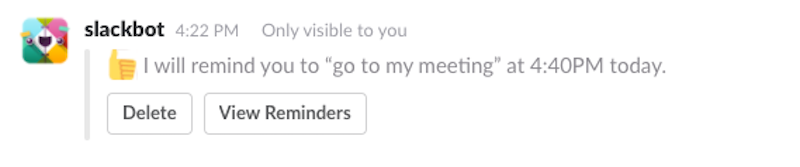
Een van de handigste slash-commando's in Slack is het instellen van herinneringen. Dat kan voor jou persoonlijk, maar ook voor een ander of een kanaal.
Stel dat iemand jouw koptelefoon heeft geleend, dan kun je Slack vragen: "/remind @person to return my headphones at 4:00 pm". Aan het eind van de middag krijgt die persoon dan een vriendelijk verzoek om 'm terug te brengen.
Lees meer over het instellen van herinneringen in de helpsectie van Slack. Via het commando /remind help krijg je in Slack een snel overzicht van hoe de functie werkt. Met /remind list kun je zien welke herinneringen er zijn ingesteld.
4. Slim zoeken met commando's
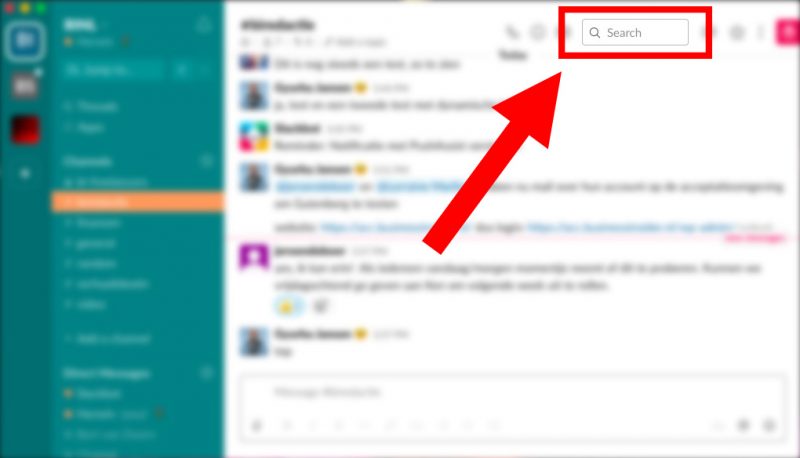
In de gratis versie van Slack kun je de 10.000 recentste berichten doorzoeken, alsnog een hele hoop tekst. Om sneller te vinden wat je zoekt, kun je commando's gebruiken. Bijvoorbeeld:
has:link → alle resultaten met een URL
before/after/on/during: yesterday/today/week/month/year → specifieke tijden
from:person → alle resultaten van een specifieke persoon in een kanaal
Deze commando's kun je combineren tot een enkele zoekopdracht. Die ziet er dan bijvoorbeeld zo uit: from:@name before: yesterday.
5. Installeer apps om meer functies toe te voegen, zoals het maken van een poll
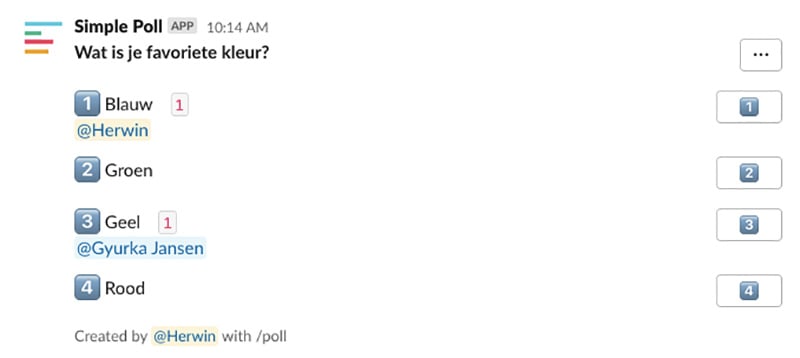
Slack heeft een uitgebreide bibliotheek, waarmee je slimme functies en koppelingen met andere internetdiensten toe kunt voegen. In de gratis versie kun je tot tien apps installeren. (Lees hier meer over Slack-apps.)
Een poll maken is er eentje die van pas kan kopen om bijvoorbeeld te beslissen wat er voor lunch moet komen de volgende dag. Simple Poll en Polly zijn twee veelgebruikte apps daarvoor. Type /poll en volg de instructies op het scherm.
6. Integreer Google- en Microsoft-diensten via Slack-apps
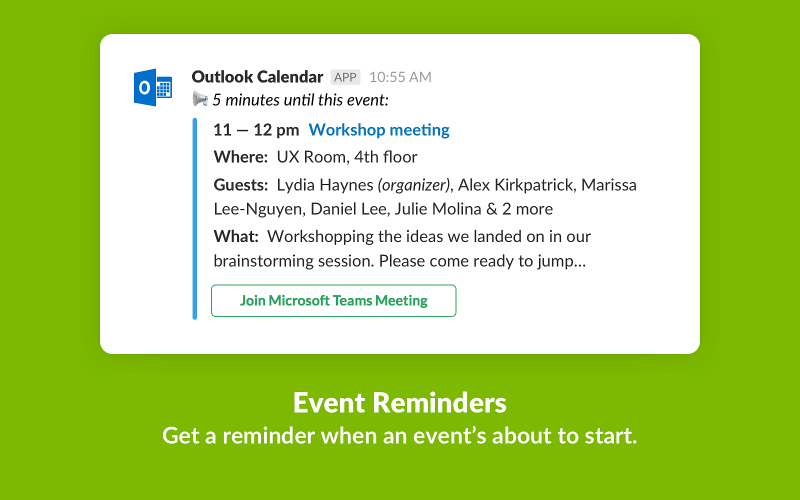
Gebruik je Google of Outlook om afspraken te maken, dan kun je de app daarvan toevoegen aan Slack. Zo krijg je een dagoverzicht van al je afspraken, een herinnering als een vergadering nadert en kun je vanuit Slack een uitnodiging accepteren.
Ook Google Drive en Microsoft OneDrive kun je toevoegen om bestanden te delen en te beheren vanuit Slack.
7. Word een koning in het plaatsen van grappige gifjes
Giphy is een online bibliotheek vol gifjes die je kunt aanroepen in Slack. Daarvoor moet je eerst de app installeren. Dan kun je via het commando /giphy trefwoord een bewegend plaatje posten.
Vink bij het installeren wel 'Enable Giphy previews' aan. Dan krijg je voor het plaatsen te zien welk gifje op het zoekwoord is gevonden en kun je een andere kiezen. Anders is het nogal een loterij (al kan dat soms juist extra grappig zijn).
Staat je kanaal vol met gifjes? Gebruik dan /collapse om ze in te klappen.
8. Stel in welke meldingen je wilt ontvangen
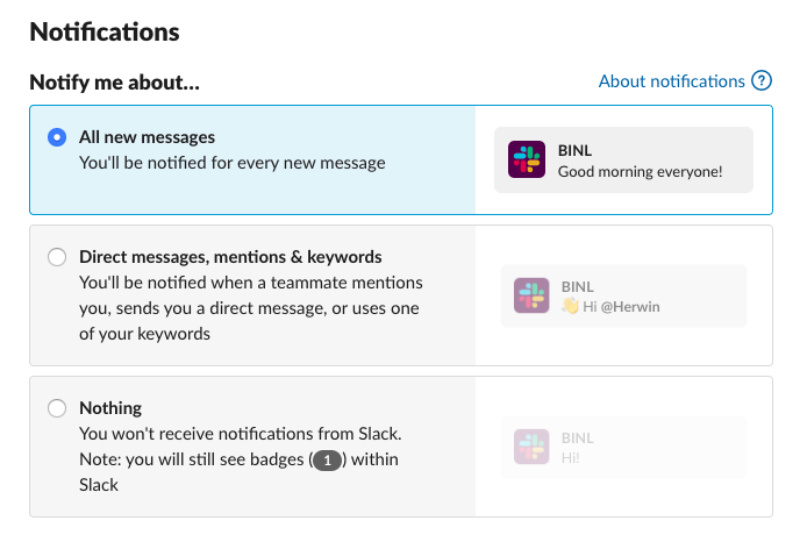
Met een handvol mensen in een Slack-kanaal gaat het nog wel, maar met tientallen personen kun je gek worden van de notificaties. Bij Preferences → Notifications kun je wijzigen waar je meldingen van wilt ontvangen.
9. Ontvang een melding als specifieke woorden worden genoemd

Nog zo'n functie om de stortvloed aan berichten behapbaarder te maken. Bij Preferences → Notifications kun je trefwoorden opgeven. Je krijgt een melding telkens als dat woord opduikt in een gesprek.
10. Check al je berichten en reacties in één overzicht
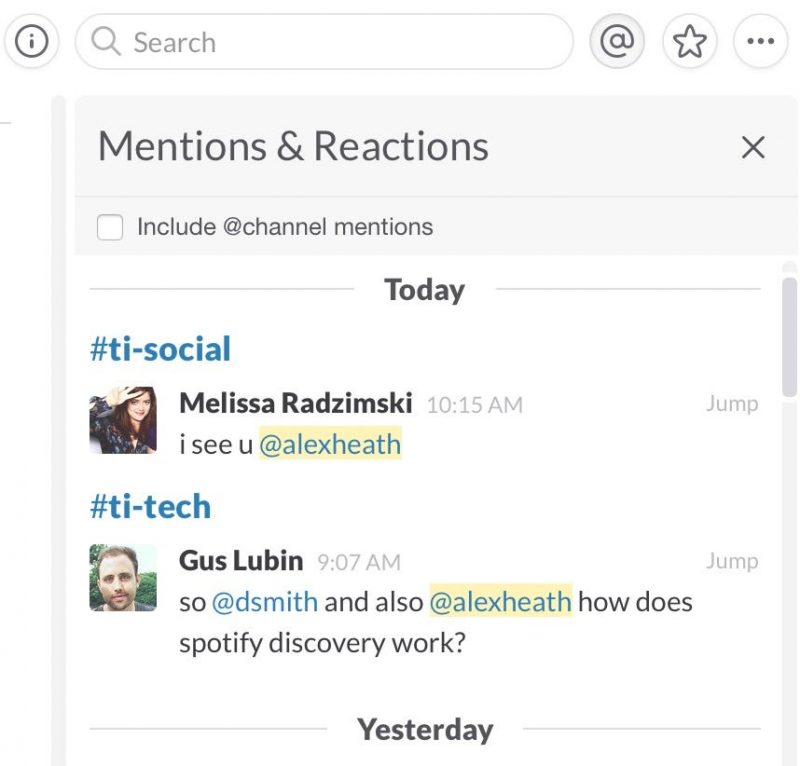
Klik op het @-symbool rechtsboven in een kanaal.
11. Geef berichten een ster om ze te bewaren voor later
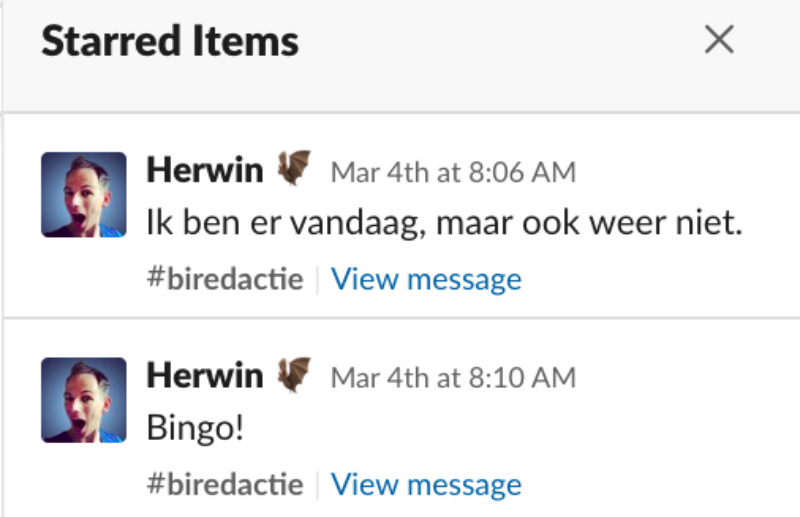
Als je een bericht leuk vindt of je wilt er later nog op terugkomen, dan kun je het een ster geven. Klik rechtsboven in een kanaal op het stericoon om alle berichten met een ster terug te zien.
Je kunt berichten ook vastzetten in een kanaal. Klik daarvoor op de drie puntjes bij een bericht en kies 'Pin to channel'. De gepinde berichten kun je terugvinden door rechtsboven op het I-informatie-icoon (naast het tandwiel) te klikken.
Een ster geven werkt beter als je zelf iets wilt bewaren. Gepinde berichten zijn belangrijke mededelingen bedoeld voor het hele kanaal.
12. Maak een post voor 'officiële' documenten
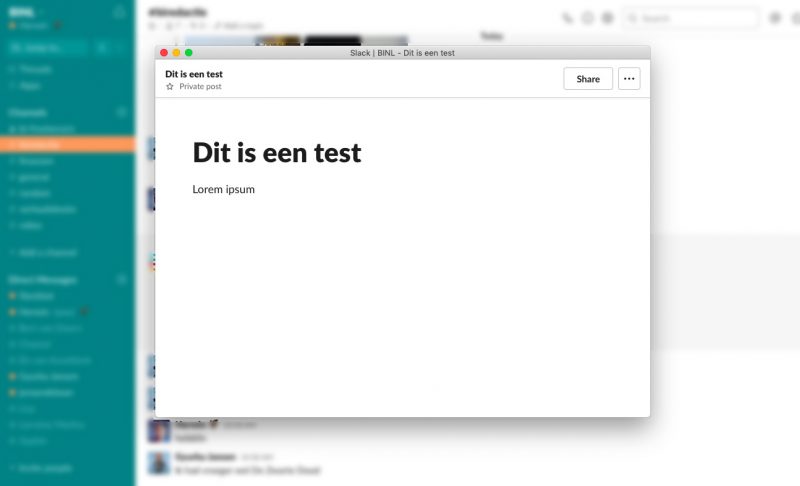
Voor langere, formelere berichten in een kanaal kun je een 'post' aanmaken. Klik daarvoor op de paperclip naast het tekstinvoerveld → Create new → Post.
Een 'post' is handig om bijvoorbeeld een handleiding te delen, of het afscheidslied voor de collega die volgende maand met pensioen gaat. Alle leden van een kanaal kunnen een post bewerken.
13. Stuur jezelf berichten

Wil je testen hoe een bericht eruitziet of checken of de preview van een link goed toont? Stuur jezelf dan een bericht. Klik onder Direct Messages op je eigen naam en gaan.
Jezelf een bericht sturen is ook een handige manier om artikelen te bewaren die je later nog wilt lezen. En je kunt zo ook conceptberichten maken die je op een later moment wilt versturen.
14. Videobellen en scherm delen
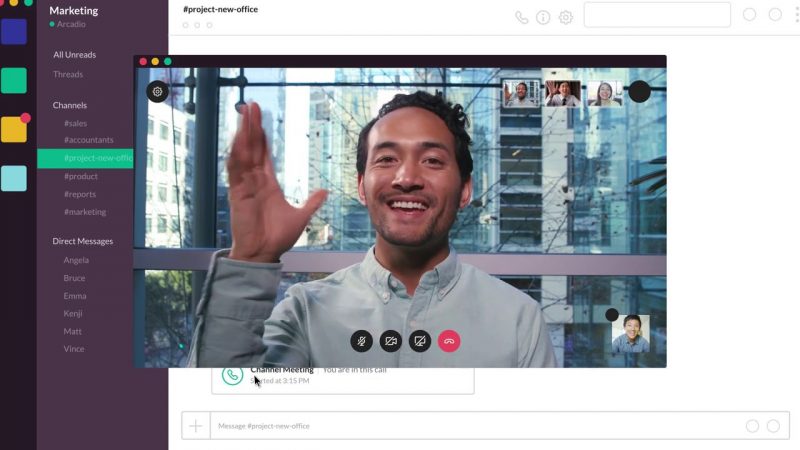
Skype of Hangouts is niet nodig. Slack heeft (video)bellen ingebouwd als functie. Klik daarvoor in een kanaal of privégesprek op het telefoonicoon rechtsboven en bellen maar!
Het is ook mogelijk om je scherm te delen met iemand anders. Handig als een collega uit wil leggen hoe bijvoorbeeld bepaalde software werkt.
Lees meer:
- Thuiswerken door corona? Met deze 3 gouden regels haal je het meeste uit je werkdag
- 10 trucs die extreem drukke mensen gebruiken om productief te blijven
- 'Grip' is een bestseller over slimmer werken – ik probeerde het uit
- 5 tips voor notoire sloddervossen om beter georganiseerd te raken
- Ben jij vatbaar voor een terugval na je burn-out? Zo voorkom je het