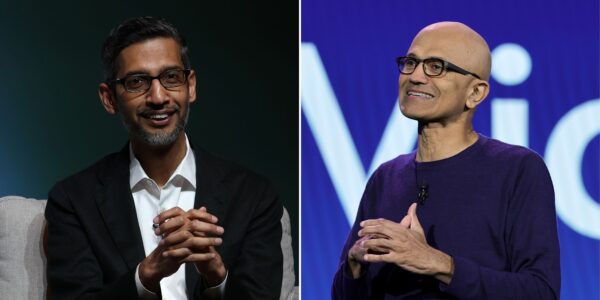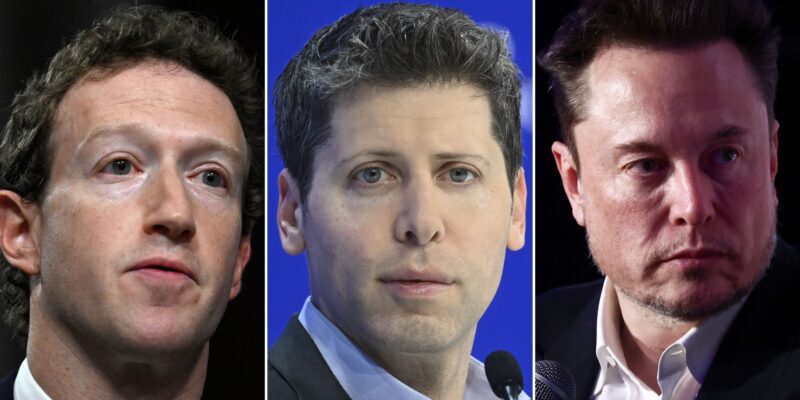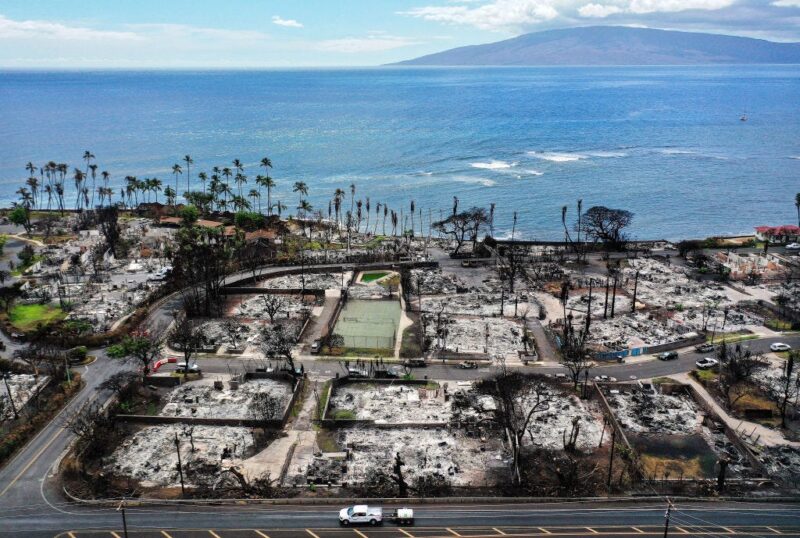- You can update your Mac computer in a few different ways, and the method you need will depend on the operating system your device is currently running.
- It’s a good time to update your Mac now that the new macOS Catalina is out.
- If your Mac is running macOS High Sierra or earlier, you should update through the App Store; if you’re running macOS Mojave or later, you should update through System Preferences.
- Visit Business Insider’s homepage for more stories.
In many ways, Macs are built for convenience: They have backlit keyboards, there’s the option to use split-screen viewing for different apps, and they come with a wide assortment of shortcuts that can speed up your work.
When you’re in the thick of an important assignment (or just in the middle of streaming a good movie on Netflix), the option to put off an automatic software update is just another convenience.
Unfortunately, doing so also means working with outdated apps that don’t have the latest software patches in place to protect your Mac. And if you put those off long enough, it may even slow you down.
With macOS Catalina, the newest and fastest Mac update yet, now out for all users, it’s a good time to update your Mac computers.
Here's your quick guide to doing so.
Check out the products mentioned in this article:
MacBook Pro (From $1,299.99 at Best Buy)
How update your Mac computer
There are two major ways to update your Mac, and which one you use will depend on what macOS version you're currently running. For information on how to check which macOS version you currently have, read our article, "How to check which version of macOS your Mac computer is running in 3 simple steps."
And remember that before going forward with updates, it's a good idea to backup your computer to ensure no data is lost in the process. After that, keep in mind that the updates may take several minutes to install, depending on how many of your apps are due for updates.
Update a Mac running macOS Mojave or later
1. In the top-right corner of your screen, click the Apple icon to open a dropdown menu.
2. Click "System Preferences" and then click "Software Update."
3. If an update is available (and an update to macOS Catalina should be available if you're running macOS Mojave), click "Update Now."
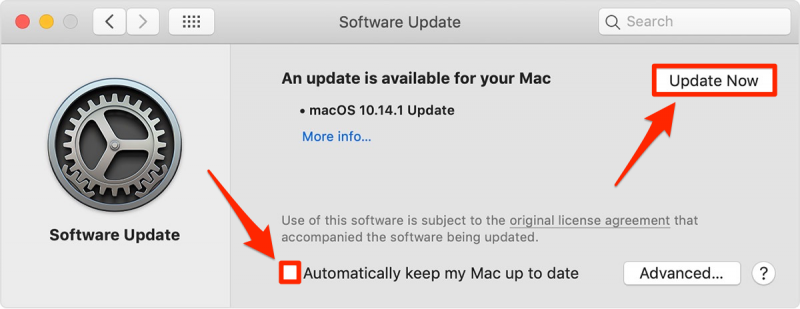
You can also choose to enable automatic updates from this screen by checking the box "Automatically keep my Mac up to date," if for some reason you had previously disabled the feature.
Update a Mac running macOS High Sierra or earlier
It's a simple three-step process that should take less than a minute to complete:
1. Click the Apple icon in the top-left corner of your screen.
2. Select "App Store…"
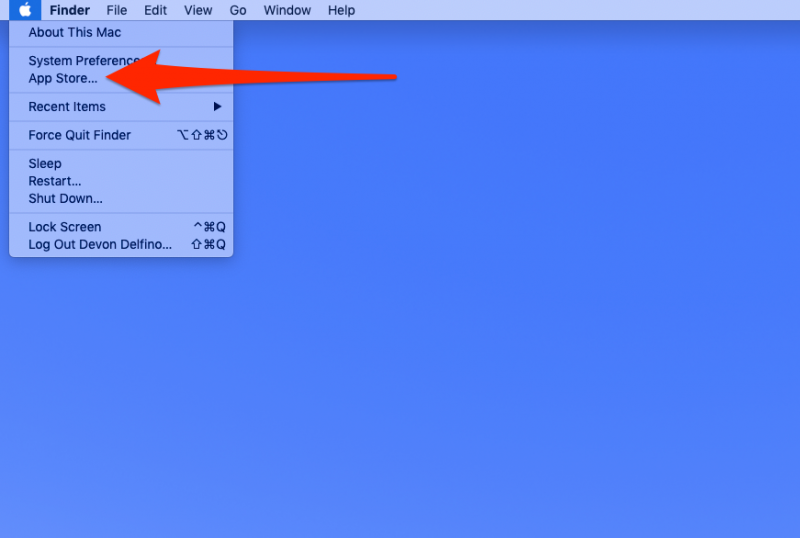
3. Click "Updates" in the left sidebar of the App Store.
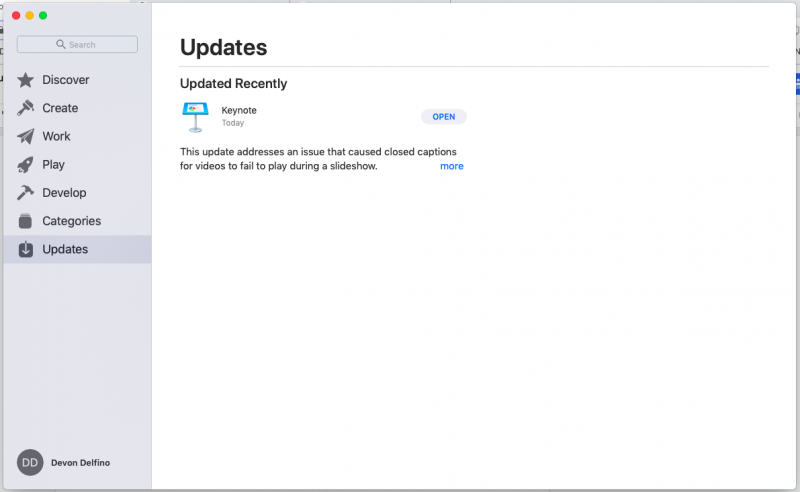
From the above screen, you'll be given the option to update your Mac. Any Mac computer released in 2012 or later can host and should feature an update to macOS Catalina.
And, for future reference, don't worry about accepting an update and then having your computer unexpectedly restart - you'll be notified beforehand if a restart is required.
Related coverage from How To Do Everything: Tech:
-
How to hide the dock on your Mac computer in 2 different ways, to get rid of the application icons on your screen
-
How to use Parental Controls to block websites on a Mac to help protect children or to increase productivity
-
How to set a password on your Mac computer and lock it, in 5 different ways
-
How to take a screenshot on a Mac, and find that screenshot on your computer later