Iedereen maakt kiekjes met z’n iPhone, alleen varieert de kwaliteit enorm. Meestal is die niet om over naar huis te schrijven.
Dat hoeft echter niet. Een paar aanpassingen en jouw saaie iPhone-foto’s zien er professioneel uit en zijn klaar voor publicatie.
Met jouw foto’s schitteren op Instagram? Lees dan even verder. Dit zijn enkele trucs om betere foto’s te nemen met je smartphone:
Stap 1: Compositie en de regel van derden

Je neemt een foto niet zomaar, je maakt eerst een compositie. En dat begint met het framen van wat je wil fotograferen.
Een handig hulpmiddel hierbij is de regel van derden. Dit is een compositieregel die foto's meteen interessanter maakt en die voor fotografen en kunstenaars een vuistregel is.
Verdeel de afbeelding in negen gelijke vlakken met twee horizontale en twee verticale lijnen (het raster). Het onderwerp van de foto wordt op of rond een van de vier kruispunten van deze lijnen geplaatst - op een zogeheten 'sterke plaats'. De foto wordt sterker en dynamischer.
Hoe je het raster op je camera te krijgen? Ga naar de instellingen van je iPhone, klik op camera en zet de optie 'raster' aan.
Stap 2: Bepaal je belichting
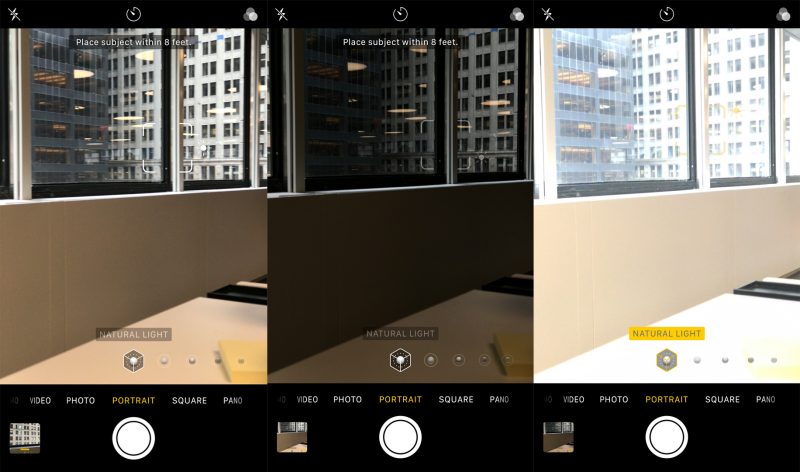
Als je de camera aan hebt staan en je tikt op het scherm, dan focust de camera op het gebied waar je op tikt. Alleen verander je daarmee ook de belichting van hetgeen waar je op focust.
Richt je camera bijvoorbeeld eens op een raam waar veel licht doorheen valt. Tik je op het raam, dan wordt alles erbuiten goed zichtbaar, terwijl alles aan de binnenzijde donkerder wordt. Tik je daarentegen buiten het raam, dan valt er opeens minder licht door het raam naar binnen en wordt de kamer beter zichtbaar.
Als je hier iets meer zelf de regie over wil hebben, dan moet je met je vinger naar boven of naar beneden slepen nadat je getikt hebt. Naar beneden slepen betekent minder belichting, naar boven juist meer, zoals je kunt zien op de bovenstaande voorbeelden.
Wil je de belichting fixeren en op een bepaald object focussen? Houd je vinger enkele seconden op het object tot boven in het scherm "AE/AF-vergrendeling" verschijnt. Nu kun je de camera waar dan ook op richten, de focus en belichting blijven hetzelfde.
Stap 3: Gebruik de portretmodus voor een professioneel bokeh-effect

De portretmodus is niet alleen bedoeld om portretfoto's mee te maken, maar ook om objecten van dichtbij te fotograferen en de achtergrond vervolgens onscherp te maken. In de fotografie heet dit effect 'bokeh' - dat drukt de kwaliteit van de onscherpte in een foto uit. Met bokeh ogen je foto's opeens een stuk professioneler.
Voor het beste resultaat ga je zo dicht mogelijk op het object zitten. Des te dichterbij je komt, des te minder scherp de achtergrond is. En des te meer de aandacht uitgaat naar wat je wil vastleggen.
Stap 4: Kies een app om de foto's te bewerken

Oké, je hebt je foto genomen, je hebt 'm fatsoenlijk geframed, de belichting is goed. Maar je bent nog niet klaar - nu ga je editen.
Er zijn vrij veel bewerkingsprogramma's in omloop, ik hou het echter bij deze twee: Adobe Lightroom (voor desktop en mobiel) en VSCO.
Adobe biedt gratis een trialperiode aan voor Lightroom, maar als je de software langer wil gebruiken heb je een abonnement nodig op Creative Cloud. VSCO kost daarentegen niets en heeft enkele filters die gratis zijn - voor extra mogelijkheden kun je betalen.
Lightroom is mijn favoriete bewerkingsprogramma. Ik hoop even snel door de basishandelen, die in veel gevallen universeel toepasbaar zijn.
Stap 5: Je foto bijsnijden
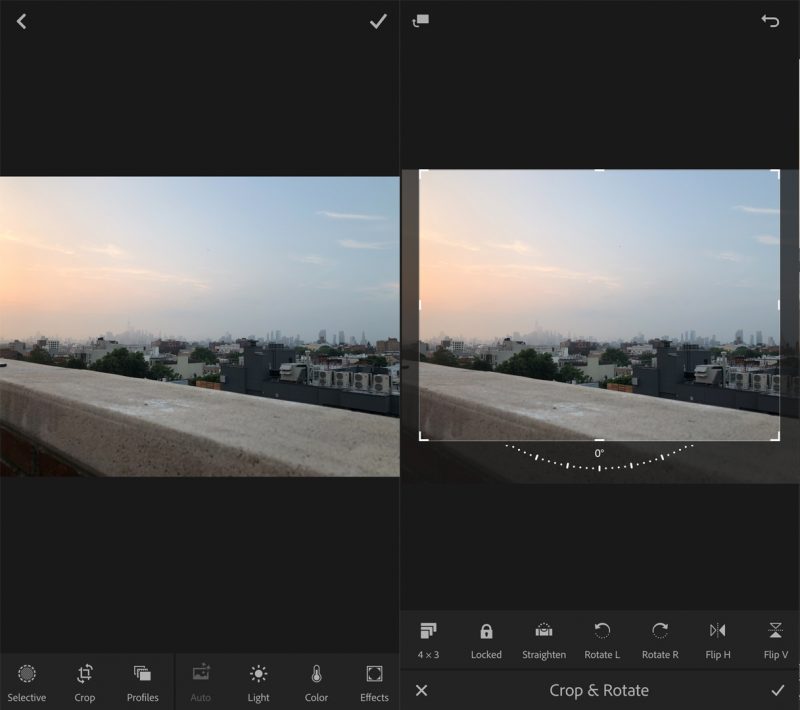
Ik nam deze foto vanaf het dak van mijn appartement. Het eerste wat ik deed was de afbeelding bijsnijden, omdat ik minder van mijn balkon op de foto wilde. Dit heet in het Engels 'croppen'. Zo kun je je foto herkaderen en de compositie achteraf iets aanpassen.
Stap 6: Aanpassen van de belichting, hooglichten en schaduwen
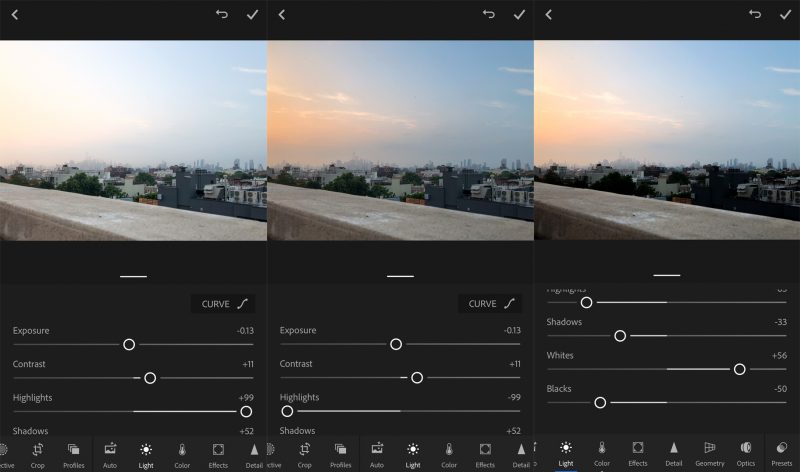
Nu is het tijd om aan je lichtinstellingen te werken. Op het eerste plaatje hierboven heb ik de belichting ('exposure') iets naar beneden bijgesteld. Vervolgens zette ik alle hooglichten ('highlights') vol aan. Daarmee worden lichte gebieden lichter, de schaduwen kun je vervolgens donkerder maken. Met name bij een zonsopgang kun je zo de effecten van licht en donker versterken.
Het eindresultaat is de derde foto.
Stap 7: Filters!

Dan de filters. En nee, hiervoor hoef je je niet te schamen. Een filter maakt een saaie foto in één klap minder saai. Het gebruik van filters is wijdverbreid: van Instagrammers tot professionele fotografen, dus geneer je niet.
Wat je in elk geval nooit moet doen: je filter aanzetten en denken dat je klaar bent. Blader eerst door al je instellingsopties en pas ze aan nadat je het filter hebt toegepast. Ik heb het hier toevallig omgekeerd gedaan, maar gewoonlijk pas ik het filter toe en sleutel ik daarna aan de settings.
Ik gebruik het 'warm shadows'-filter in Lightroom om de foto warmer te maken - het is immers een zonsopgang. Apple heeft een paar fijne filters en ook Instagram heeft een paar degelijke in de app ingebouwd. Probeer ze eens uit en kijk wat het beste voor jou werkt.
Stap 8: Witbalans en ruisonderdrukking

Ruis is de plaag van elke digitale fotograaf. Vooral bij weinig licht kunnen foto's nogal korrelig worden. Je kunt de ruis achteraf onderdrukken ('noise reduction'), maar wees voorzichtig met deze functie: als je het schuifje te ver naar rechts zet, verlies je detail in de foto. Stapje voor stapje dus, net zolang tot de grove korrel verdwijnt.
Met de witbalans kun je de kleuren in een foto corrigeren door rekening te houden met het type licht: een felle zon, een bewolkte hemel, een gloeilamp, een TL-buis, etc. Vooral bij slechte belichting lijken de wittinten soms meer op gebroken wit of zelfs geel. Gebruik de automatische witbalans om dit te fixen of doe het handmatig.
Tijd voor voorbeelden: van slaapverwekkende foto naar foto met allure

Deze foto nam ik in de metro. Dodelijk saai zoals je wel ziet. Hoogste tijd voor de editor, in dit geval de gratis app VSCO. De procedure is overigens bijna hetzelfde als in Lightroom.
Het proces:
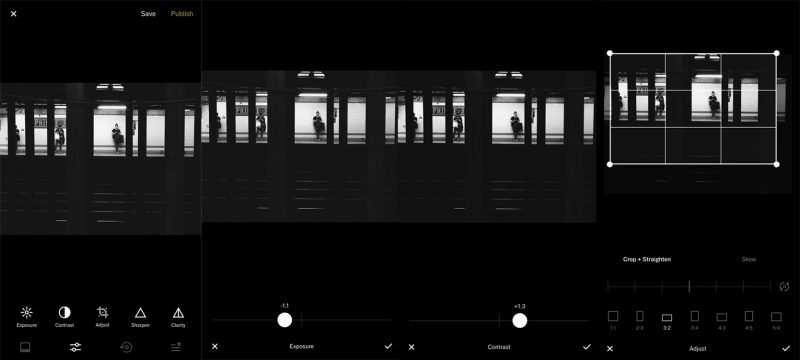
Ik liet er eerst een zwart-wit-filter op los. Daarna ging ik met de belichting aan de slag. Ik wilde de metrokolommen zwart en onherkenbaar maken, dus bracht ik de belichting terug, maakte de schaduwen donkerder en paste vervolgens de highlights aan zodat de objecten er echt uitspringen. Daarna het contrast verhogen, zodat zwart en wit echt goed contrasteren.
Ten slotte het bijsnijden - de onbelangrijke 'dode ruimtes' wegkaderen zodat de aandacht nog meer uitgaat naar de objecten.
Zo ziet dat er uiteindelijk uit:

Laatste voorbeeld:












