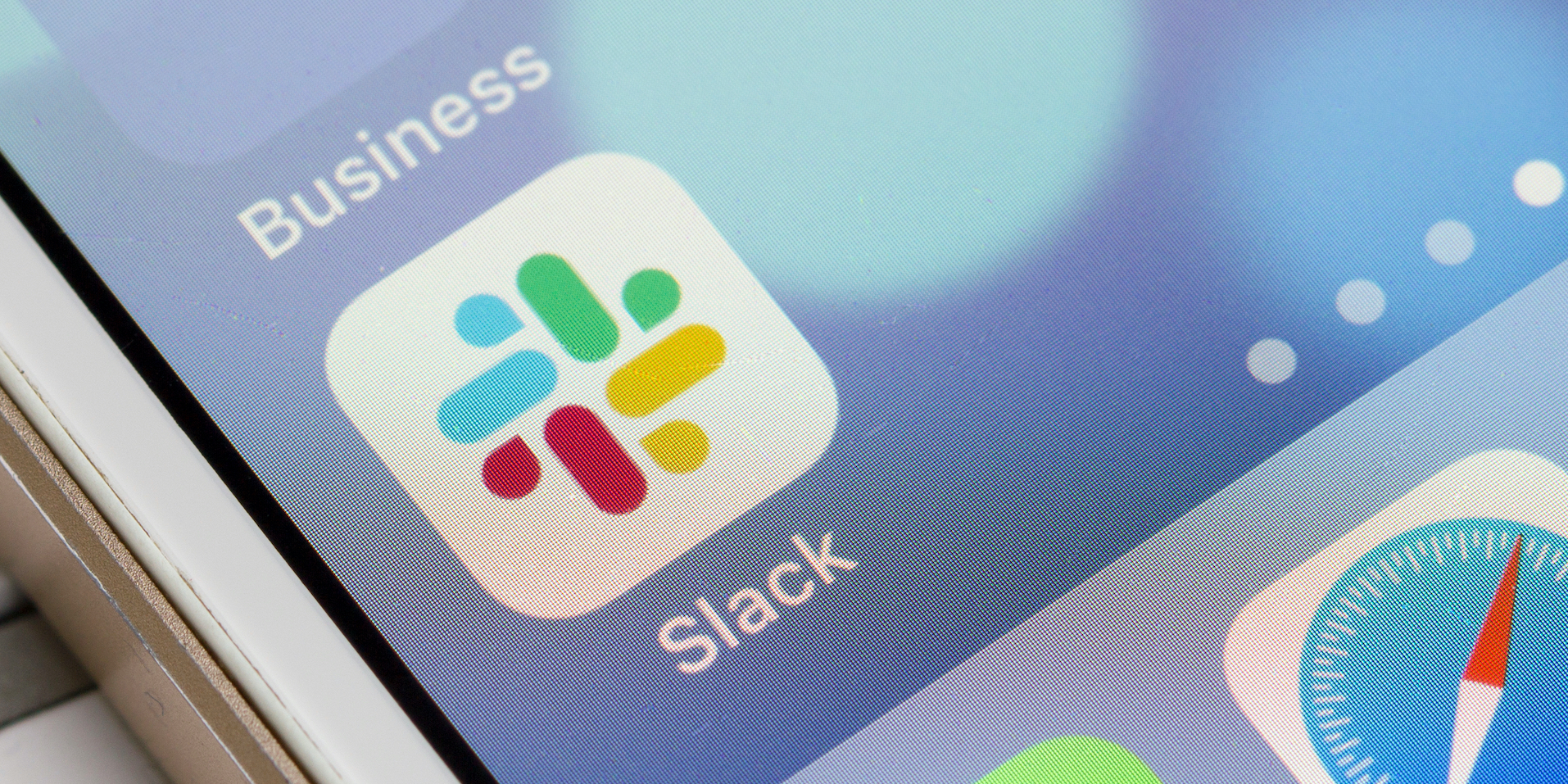- You can snooze and unsnooze notifications on Slack through the “Do Not Disturb” menu.
- Both the desktop and mobile versions of Slack have a bell icon that can be used to snooze and unsnooze notifications.
- Visit Business Insider’s homepage for more stories.
Slack is a chat program that can be immensely convenient to workers in a large office, or who are working far away from each other – for example, if they’re working from home.
However, as fast-paced as Slack can be, it can also become overwhelming. If you’re a member of too many channels, you might find that Slack is constantly sending you new notifications without stop. It won’t take long for the gentle Slack notification jingle to become a nuisance.
If this is the case, you might want to consider using Slack’s “Do Not Disturb” feature, which lets you snooze notifications for a set amount of time. While notifications are snoozed, you won’t receive any alerts for new messages, even if they’re directed at you specifically.
Once you’ve snoozed your notifications, it only takes a click to unsnooze them again.
Here's how to snooze and unsnooze notifications on Slack, using the desktop app for Mac and PC, or the mobile app for iPhone and Android devices.
Check out the products mentioned in this article:
MacBook Pro (From $1,299.99 at Best Buy)
Lenovo IdeaPad (From $299.99 at Best Buy)
iPhone 11 (From $699.99 at Best Buy)
Samsung Galaxy S10 (From $899.99 at Best Buy)
How to snooze and unsnooze Slack notifications on desktop
1. Launch the Slack app on your Mac and PC and click the bell icon located in the top-left, next to the name of your workspace.

2. Choose how long you'd like to snooze notifications for. You can choose anywhere from a half hour to an entire week, or click "Custom" to go even longer.

3. You can also click "Do Not Disturb schedule" to specify a specific time every day to snooze notifications. This is great for automatically turning off notifications when you leave the office.
Your notifications are now snoozed. To unsnooze them:
4. Open the Slack app again and click the bell icon.
5. Click "Resume notifications now."

How to snooze and unsnooze Slack notifications in the mobile app
The snoozing bell is somewhat hidden in the mobile app.
1. Launch the Slack app on your iPhone or Android device and open any channel.
2. Swipe left, or tap the three dots in the top-right corner to open a side menu with a list of options.
3. Select "Do Not Disturb."

4. You'll be presented with a list of preset times. Pick how long you'd like to snooze your notifications for, or tap "Custom" to set your own snoozing time.

Once you're ready to unsnooze your notifications, simply open this menu again and tap "Turn Off."

Related coverage from How To Do Everything: Tech:
-
How to rename a Slack channel in 2 ways and give every group in your office a distinctive name
-
There's a super-easy way to see who sends the most Slacks at your company - here's how to do it
-
How to sign out of Slack completely on all of your devices in 5 simple steps
-
How to add emojis to your text in Slack, or add a custom emoji for your entire workspace to use
-
How to delete Slack messages that you've sent, and what to do if you can't delete them