- To set up a Steam Link device, you’ll need to connect it with an HDMI cable to your TV, and connect it either wirelessly or with an ethernet cable to your computer.
- Steam Link allows gamers to play their favorite Steam games on a TV.
- Visit Business Insider’s homepage for more stories.
In 2015, the Valve Corporation released Steam Link, which allows users to stream Steam content through their computer wirelessly to a television. Since its release, although the device has been discontinued as of 2018, Steam Link has been a valuable tool for gamers who prefer playing on their living room TV.
Before you set up your Steam Link, make sure you have one HDMI cable, and the Steam Link power adapter. Additionally, if you have an ethernet cable, you should consider connecting your Steam Link directly to your router to increase your connection strength. However, this isn’t required.
Note that there is a software version of Steam Link, available as an app for iOS, Android, and other platforms. This app lets you play Steam games on your phone and some smart TVs. This guide will focus on the hardware version of Steam Link, which lets you connect to a TV.
Check out the products mentioned in this article:
Steam Link (From $64.30 at Amazon)
Steam Gift Card (From $20 at Best Buy)
MacBook Pro (From $1,299.99 at Best Buy)
Lenovo IdeaPad 130 (From $299.99 at Best Buy)
How to set up a Steam Link
1. Launch Steam on your computer and select “Steam” in the top-left corner of the screen. In the dropdown menu, select “Settings” if you’re on PC, or “Preferences” if you’re on a Mac.
2. Once you're in Settings, click on "Remote Play" and check the box that says "Enable Remote Play."
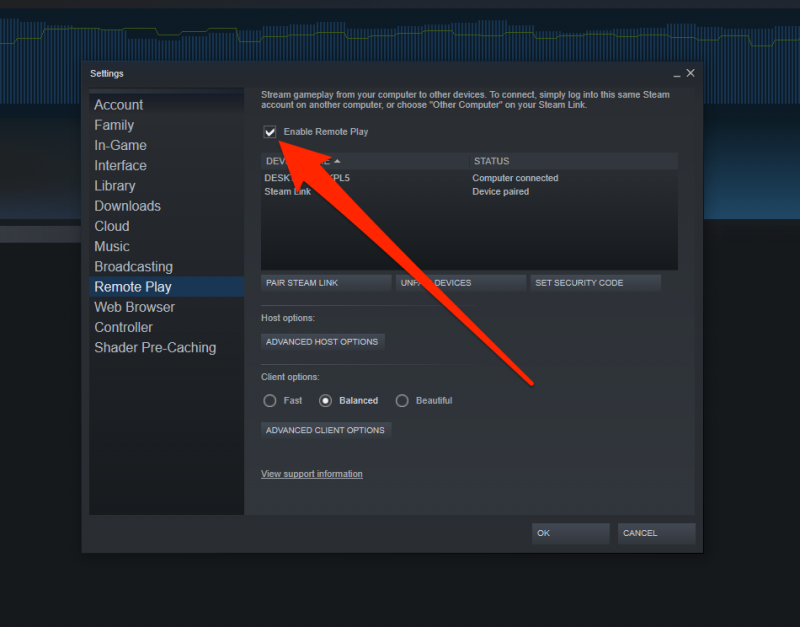
3. Unbox your Steam Link. Each Steam Link package includes a power cable, ethernet cable, and an HDMI cable. Connect the HDMI cable to your TV. Make sure you have a mouse and keyboard or controller, as you'll need it for the rest of the installation process.
4. Once the Steam Link is powered on, you'll see a couple of screens appear. These are basic settings to help set up the Steam Link on your TV. You'll have the option to adjust your screen display, as well as select your refresh rate and resolution.
5. Next, connect to your host computer. Your Steam Link will automatically detect available computers that are currently running Steam. If you search for a device, you will need to enter your computer's hostname - one of its names associated with its network connection - or its IP address. If you need to find your IP address, check out our articles on how to find your IP address on a Windows computer, or how to find it on a Mac computer.
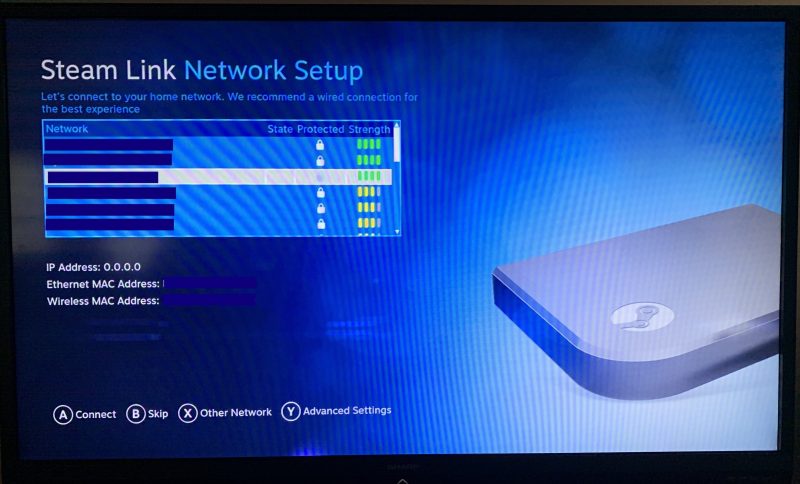
6. After you've connected to your host computer, your Steam Link will display a four-digit PIN number. On your host PC, head to "Settings," then click "Remote Play," enter the PIN, and click "Pair Steam Link," and you'll be set to begin using your Steam Link.
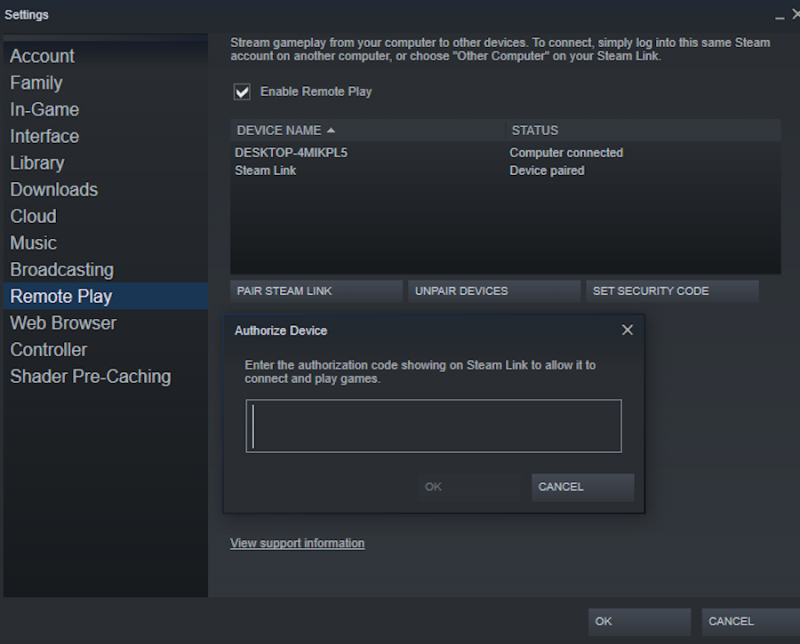
After you finish setting up your Steam Link, you can begin installing and playing games on your Steam Link. If you want to install games remotely through your Steam Link, click on "Library" and chose the game you wish to download.
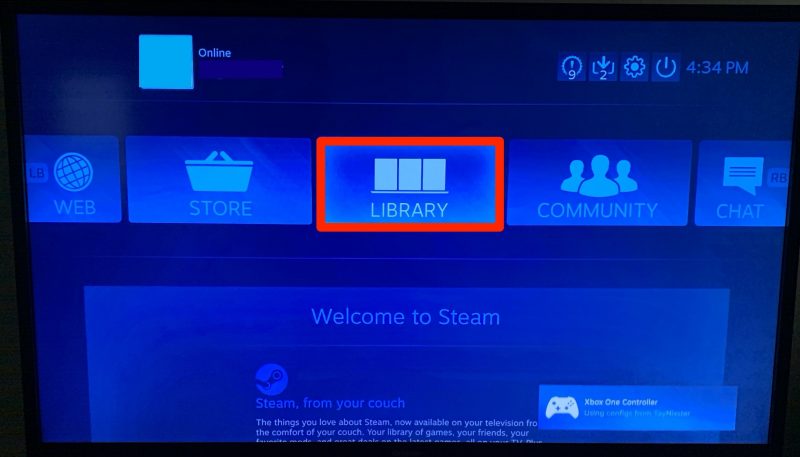
Related coverage from How To Do Everything: Tech:
-
How to share games on Steam with anyone on a single computer, or on another computer anywhere in the world
-
How to add friends on Steam in 3 different ways, to join their multiplayer games and more
-
How to delete your Steam account permanently, which will erase all of your games and account information
-
How to connect a PC to your TV wirelessly in 3 different ways, to watch movies, browse the internet, or stream games
