
Nisian Hughes/Getty Images
- To set up dual monitors on your computer, you'll need to connect all your monitors with HDMI or VGA cables.
- Once you've connected the dual monitors to your computer, open your PC or Mac's "Displays" menu.
- You can set up your dual monitors to display the same image, or work separately.
- Visit Insider's Tech Reference library for more stories.
In an office, it's common to see people using multiple monitors at the same computer. It's a great way to expand your workspace and use lots of different apps at once.
Luckily, dual monitors aren't just for professionals. You can set up dual monitors on your PC and Mac easily. You just need the monitors and cables to connect them.
How to set up dual monitors on a Windows 10 computer
1. Connect both monitors to the computer tower or laptop you're using, and make sure they're both turned on. Depending on the monitor and your computer, you'll need a VGA, HDMI, or USB cable. In some cases, you might need a combination of different cables.
Your computer should recognize the new monitor right away. Both screens will go black and might flicker a bit.

William Antonelli/Insider
2. Once the screen comes back, right-click on an empty part of your PC's desktop and a drop-down menu will appear. Click on Display settings.

William Antonelli/Insider
3. Scroll down to the Multiple Displays option, open the drop-down menu, and choose how you want the dual monitors to work. Here are your options:
- Extend these displays: You can set your screens up so that they display different things and your mouse cursor can move between them.
- Duplicate these displays: This option will show the same image on both screens, which can be useful for PowerPoint presentations and lectures.
- Show only on 1: Select this if you only want to use the primary monitor.
- Show only on 2: Select this if you only want to use the secondary monitor.
4. Once you've picked an option, click Keep changes.

William Antonelli/Insider
5. If you chose the Extend these displays option, scroll back up to the Rearrange your displays section. Your main monitor will be listed as "1," and your new monitor will be listed as "2." Click and drag them around to match their arrangement in real life, then click Apply.
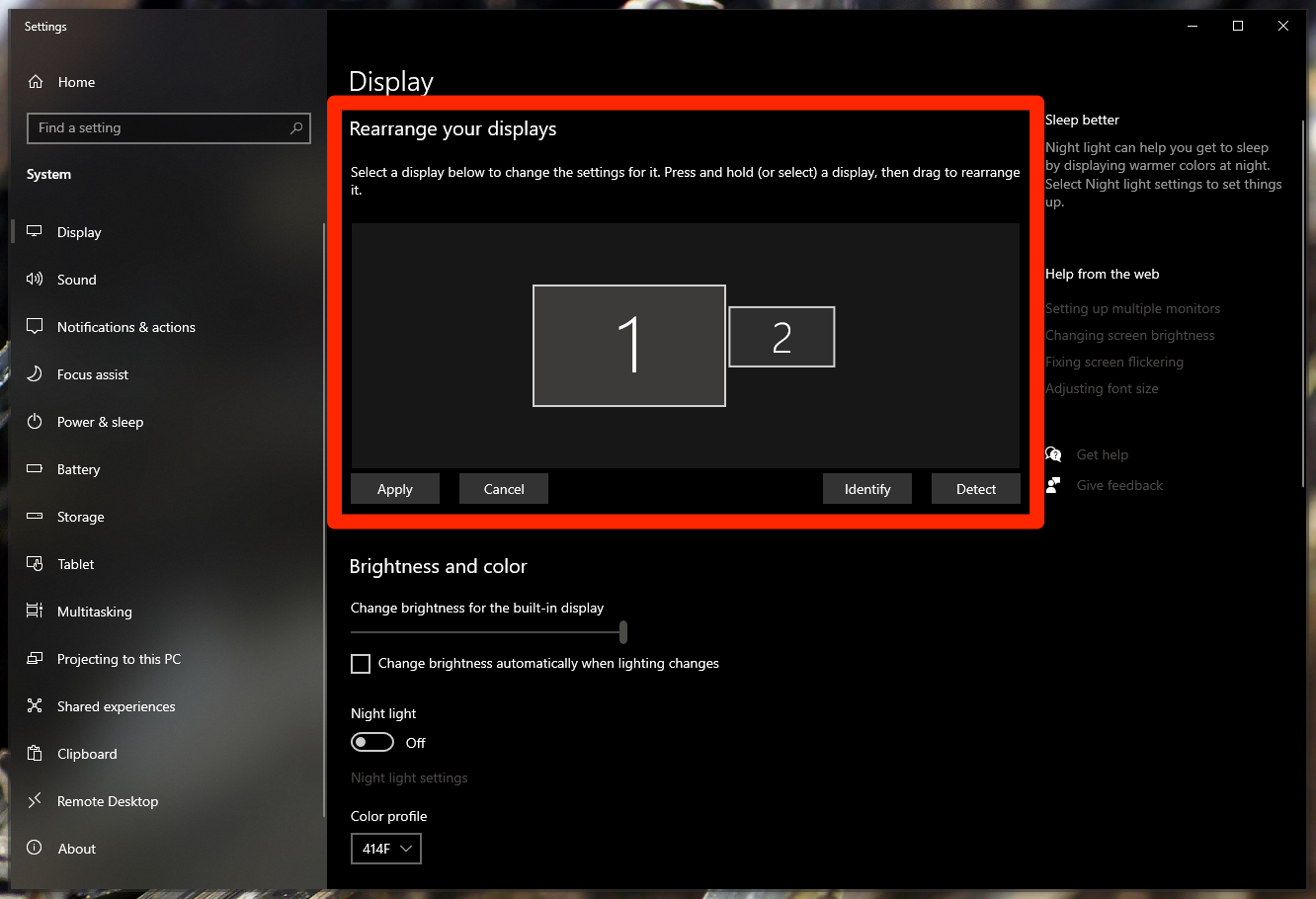
William Antonelli/Insider
How to set up dual monitors on a Mac
1. Connect your second monitor to your MacBook, iMac, or Mac Mini using an HDMI cable. If your Mac device doesn't have an HDMI port, you'll need to connect the HDMI cable to a USB cable or hub, and then connect that to the Mac.
Your computer should recognize the new monitor right away. Both screens will go black and might flicker a bit.
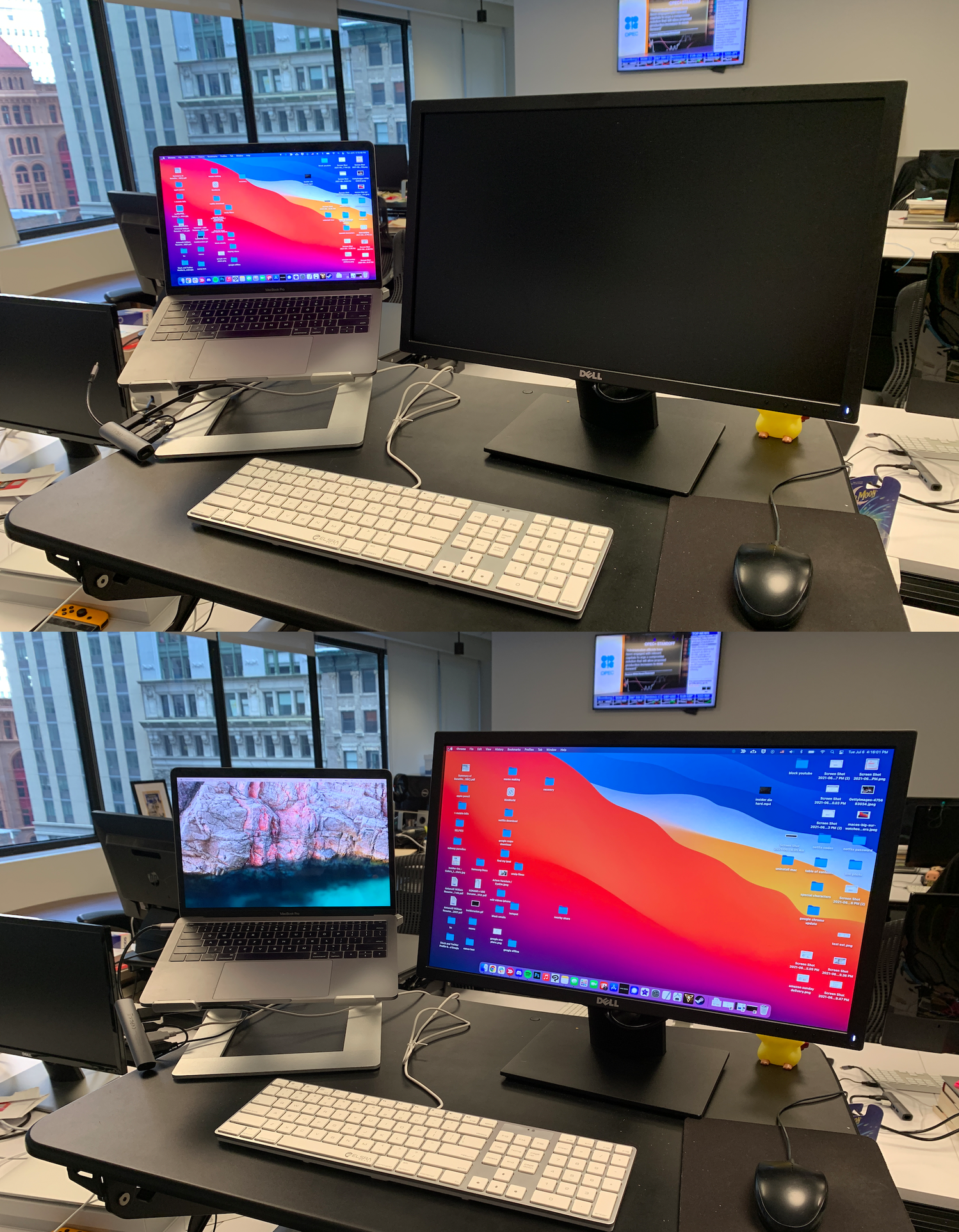
William Antonelli/Insider
2. Once the display comes back, open the System Preferences app - you can click the Apple logo in the top-right corner of your screen and open it from there - and select Displays.
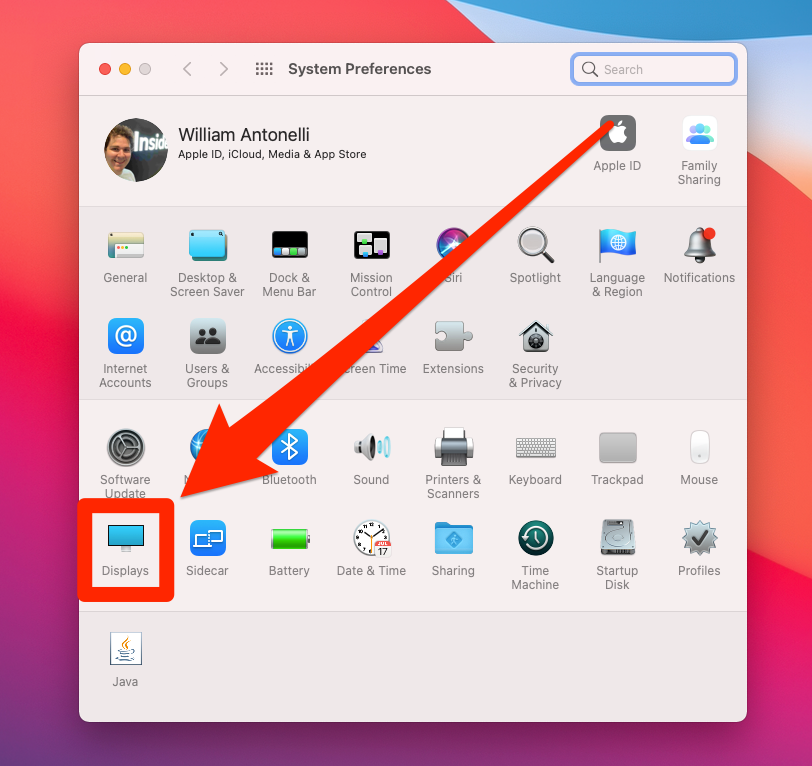
William Antonelli/Insider
3. Two windows will open, one on each display. The window on your main display will have more options - use this window and click Arrangement at the top.
4. If you want both monitors to show the same image, check off Mirror Displays. If you want them to work separately, uncheck it.
5. Click and drag the blue boxes to match the arrangement of your monitors in real life. You can also click and drag just the white bar to pick which monitor has the Dock - this will be your main monitor.
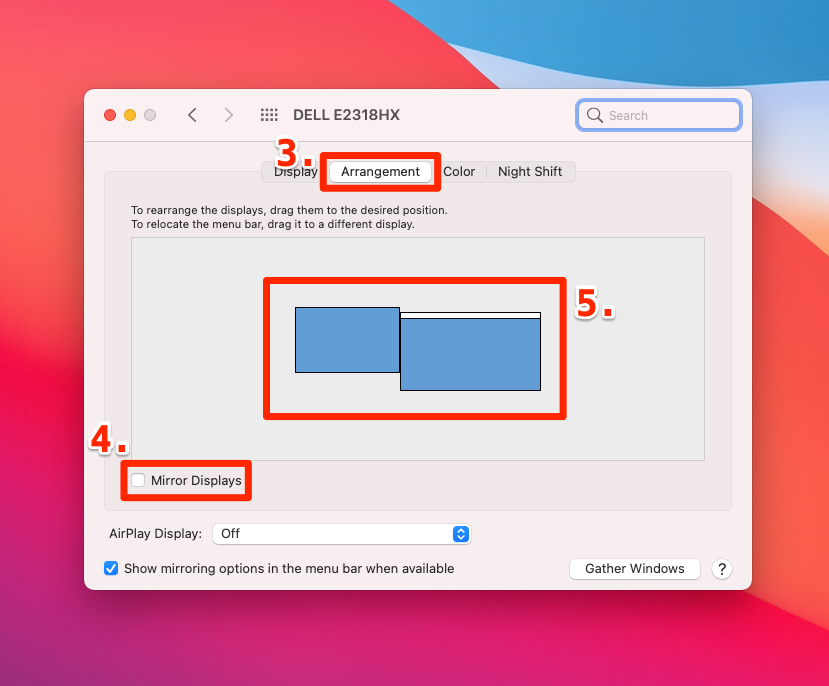
William Antonelli/Insider
Ross James contributed to a previous version of this article.
