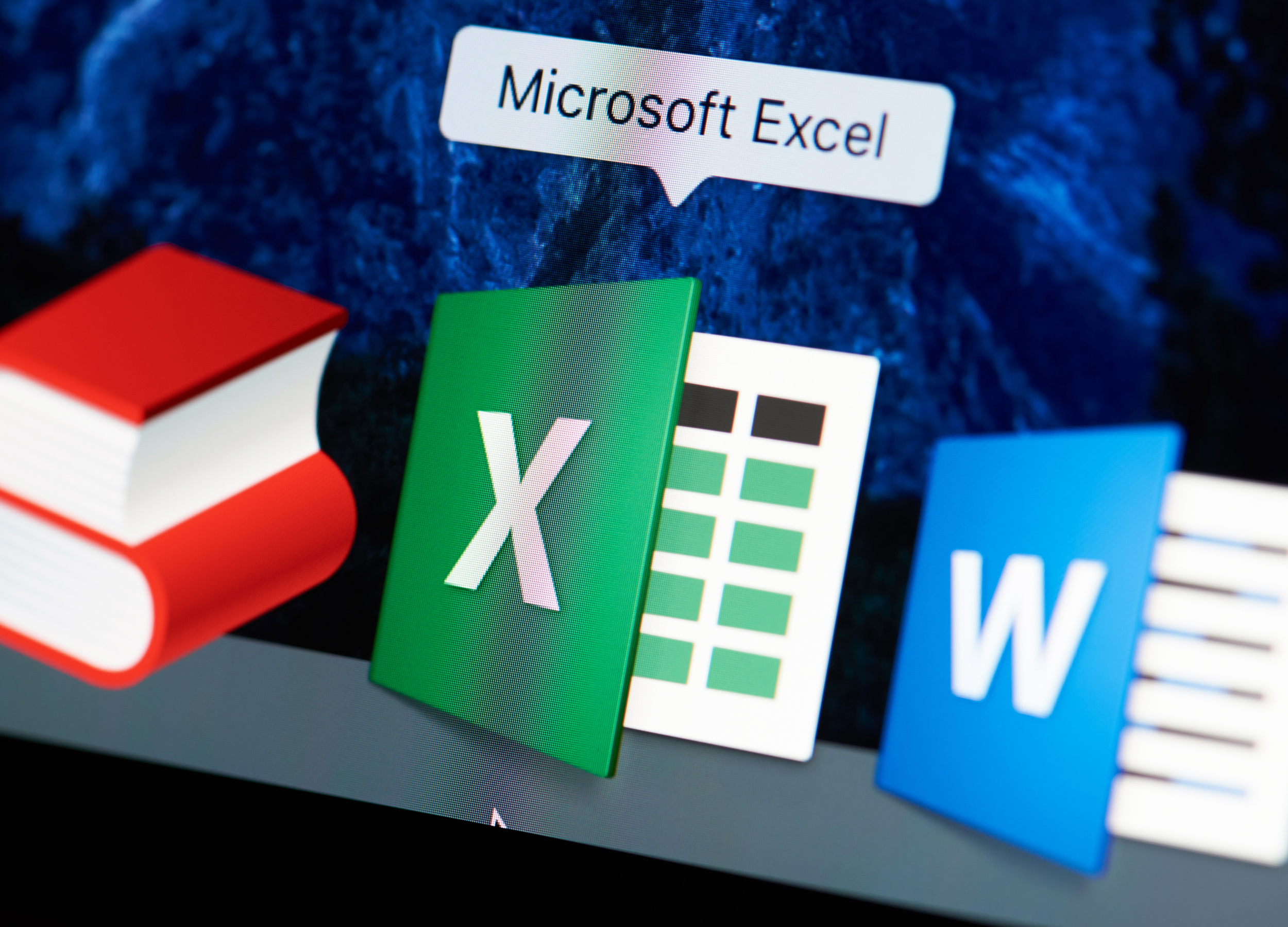- You can remove duplicates in Excel in a few steps; duplicates can create problems when you’re dealing with data.
- Excel provides an easy tool that removes duplicate values for you, but it can only remove exact duplicates.
- Visit Business Insider’s homepage for more stories.
Duplicate values can be a problem, especially if you’re dealing with a large dataset.
What looks like a list of 100 items might only be 70 once you remove the items that are on the list more than once.
Excel comes with a built-in tool that makes cleaning your data quick and easy. Here’s how it works.
Check out the products mentioned in this article:
Microsoft Office (From 149.99 at Best Buy)
MacBook Pro (From 1,299.99 at Best Buy)
Lenovo IdeaPad (From 299.99 at Best Buy)
How to remove duplicates in Excel for a single column
When you have duplicate data that you want to remove from a single column in your dataset, start by clicking into the column you want to dedupe.
1. Click "Data" in the top menu of the Excel window to open the Data menu ribbon.
2. Click on "Remove Duplicates."
3. A window will pop up. If your column includes a header, make sure the box next to "My list has headers" is checked.
4. A window will pop up telling you how many duplicates were removed and how many remain. Click "OK" to get rid of the window. 
5. Excel will only remove exact duplicates. In this example, the second Square is misspelled as Squarre, so after duplicates are removed, both spellings of Square remain.
6. You can also highlight a range of cells and remove duplicates.
7. When you dedupe a range, only duplicates within the range are removed. In this case, Square is removed, but the duplicates of Circle and Triangle remain.
You can also remove duplicates in more than one column.
How to remove duplicates in Excel for multiple columns
1. First, remove any duplicates in Column A. Place your cursor in the column and right-click to remove duplicates.
2. Click "Remove Duplicates." When the box pops up, click "OK."
3. Only duplicates in Column A are now removed, but the value "blue" still appears twice in Column B.
4. If you want to remove duplicates from multiple columns, start by clicking into one of the columns.
5. Click "Remove Duplicates." Click the box next to Column A to uncheck it. Click "OK."

6. In addition to the three rows that had the same shape/color combination, this time you also removed the value "Rectangle" from Column A because it was the second row that included "blue" in Column B. Now there are no duplicate shapes or colors.
"Remove Duplicates" is a powerful tool. Use it with care. As noted above, you may miss duplicates if they aren't exact or you could delete values you want to keep. However, if you make a mistake, you can quickly restore your data by holding "Control" + "Z" on your PC or "command" + "Z" on your Mac keyboard to undo the operation.
Related coverage from How To Do Everything: Tech:
-
How to make a line graph in Microsoft Excel in 4 simple steps using data in your spreadsheet
-
How to add a column in Microsoft Excel in 2 different ways
-
How to hide and unhide columns in Excel to optimize your work in a spreadsheet
-
How to make a pie chart from your spreadsheet data in Microsoft Excel in 5 easy steps
-
How to insert multiple rows in Microsoft Excel on your Mac or PC