
Hollis Johnson
- To screen record on an iPhone, enable the recording feature and select it in the Control Center.
- All your screen recordings will be saved to the Photos app, where you can edit or share them freely.
- Your screen recordings can include your iPhone's audio, as well as your own narration.
- Visit Insider's Tech Reference library for more stories.
Taking a screenshot – a single still image of your iPhone's screen – is pretty easy. And luckily, taking a screen recording – a video of your iPhone's screen – is just as easy, once you know how to enable it.
Here's how to screen record on your iPhone, and then find the video once it's saved.
Enabling screen recordings on your iPhone
Before you can record your screen, you'll need to turn on the screen recording feature.
1. Open the Settings app and then tap "Control Center." Tap "Customize Controls."
2. Find "Screen Recording." If it isn't already in the section labeled "Include," tap the green plus sign next to it. You should see it move to the "Include" section.
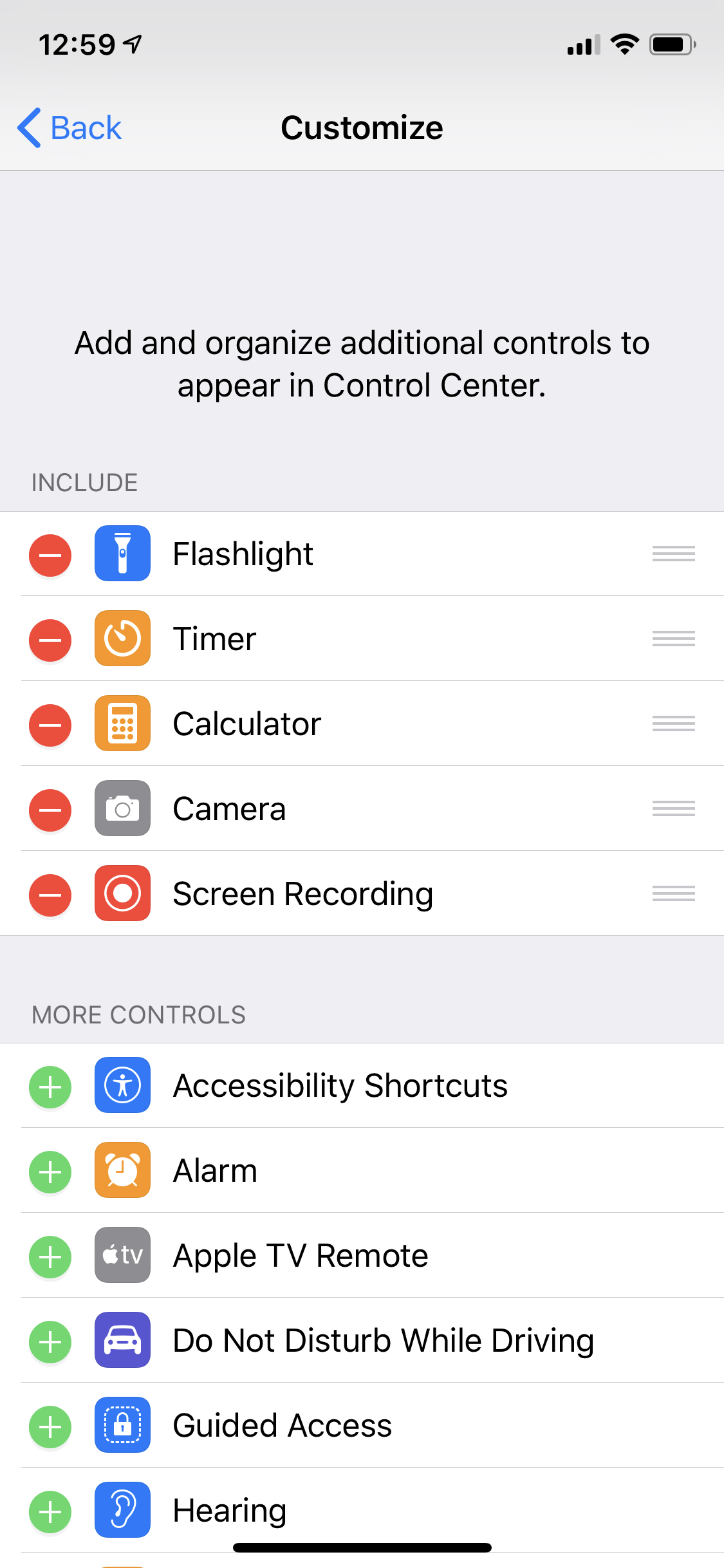
Dave Johnson/Insider
If you ever want to disable screen recording again, just return to this screen and tap the red minus sign next to it.
How to screen record on your iPhone
Once you've turned the feature on, taking a screen recording is as easy as pressing a button.
1. Open your iPhone's Control Center by swiping down from the top-right corner of the screen - or, if you have an iPhone with a home button, swipe up from the bottom of the screen.
2. Tap the "Record" button.
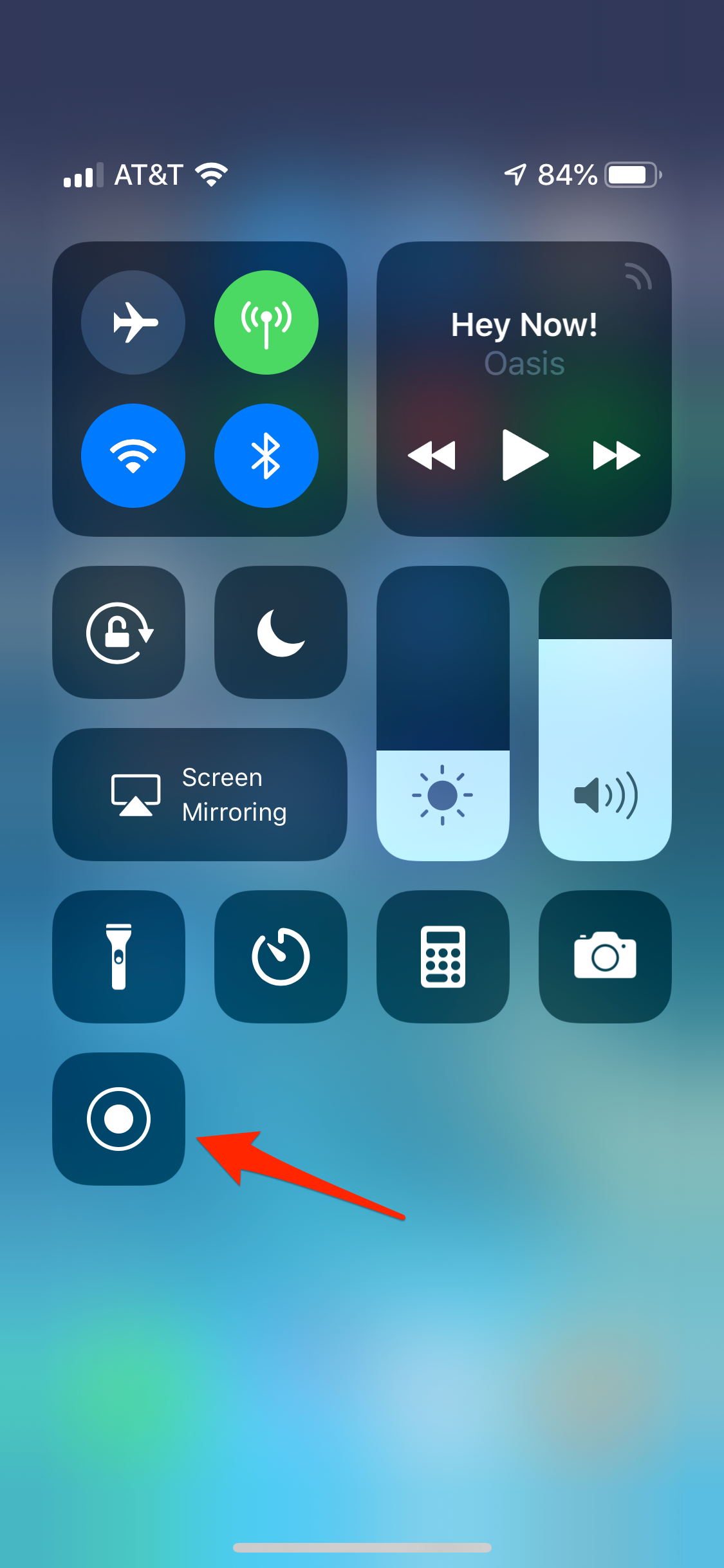
Dave Johnson/Business Insider
3. After a three second countdown, the Record button will turn red and it will record everything you do, even if you close the Control Center. You'll know you're still recording because the time, shown in the upper left corner, will be red.
5. To stop recording, tap the red time indicator at the top left of the screen and then tap "Stop." You can also open the Control Center and tap the record button again.
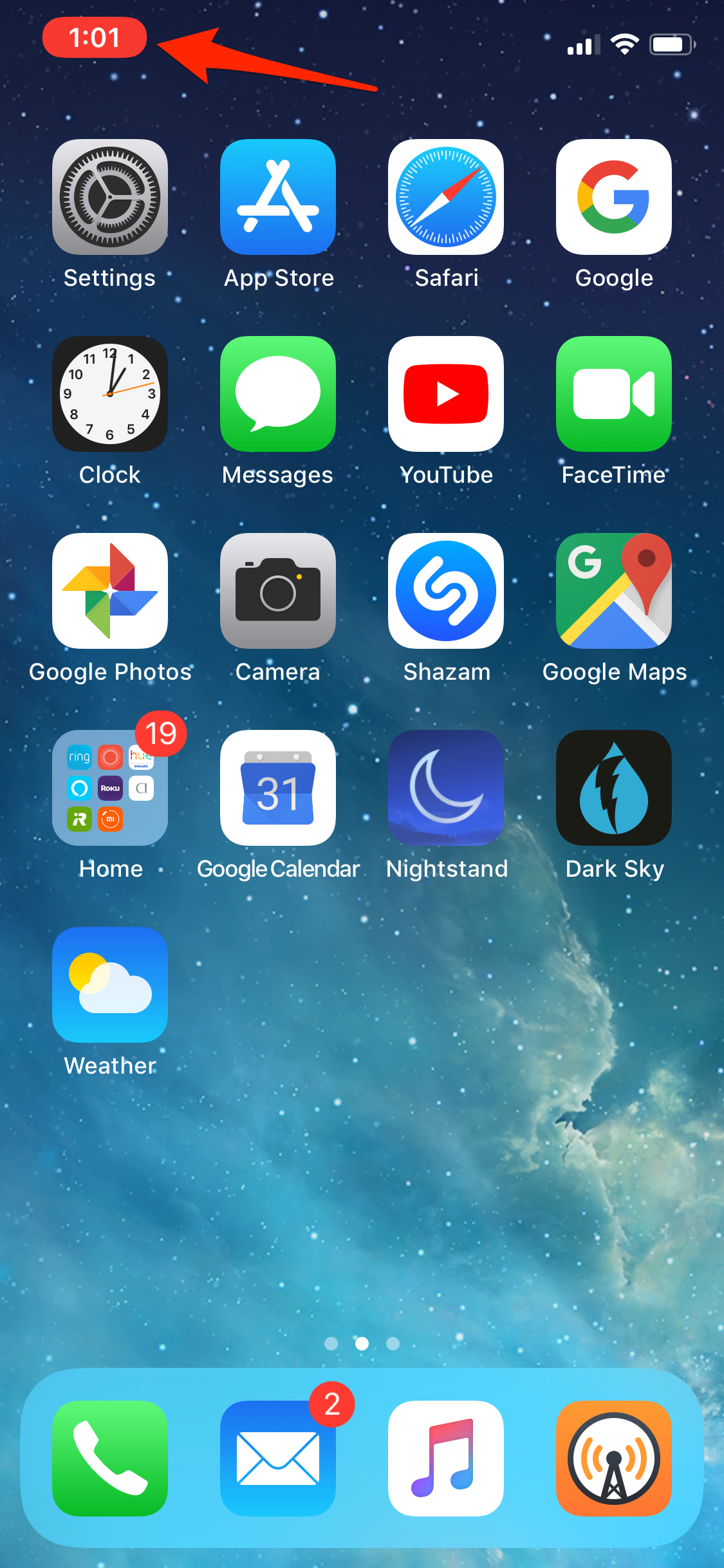
Dave Johnson/Business Insider
Finding and editing your iPhone screen recording
Your new recording will appear in the Camera Roll. To see it, open the Photos app and it should be the newest item. From here, you can share or edit it like any other photo or video.
If you're a perfectionist, you might want to trim the start or end of your video. You can edit the video and save it as a new clip - it won't affect the original video, but will give you an edited version you can share.
1. Find the video in the Photos app and tap it.
2. Tap "Edit."
3. At the bottom of the screen, tap and drag the arrow at the very start of the video to the right. It will become a yellow frame.
4. Size the frame to trim the video down to just the part you want to keep. You can press play at any time to ensure you like the edit.
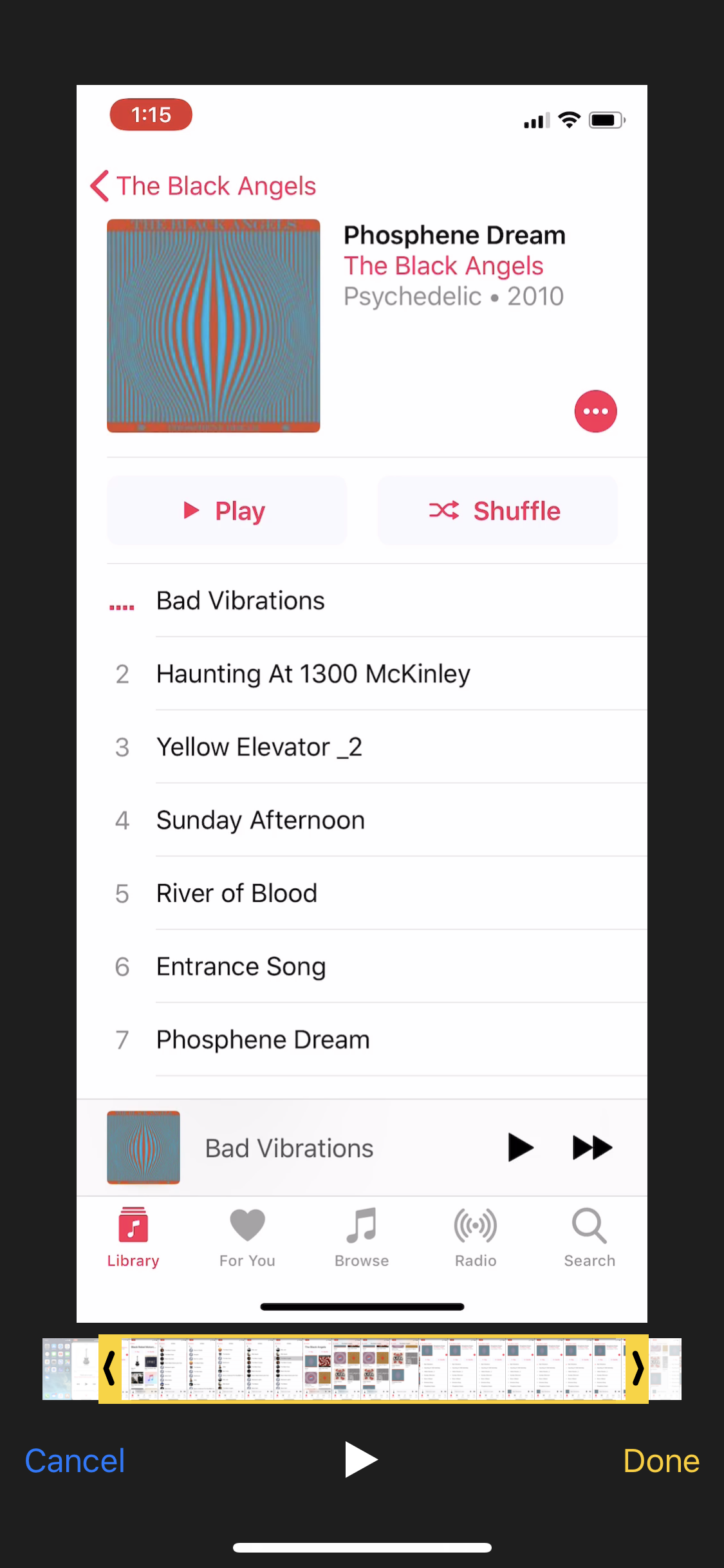
Dave Johnson/Business Insider
5. Tap "Done" and then tap "Save as New Clip."
