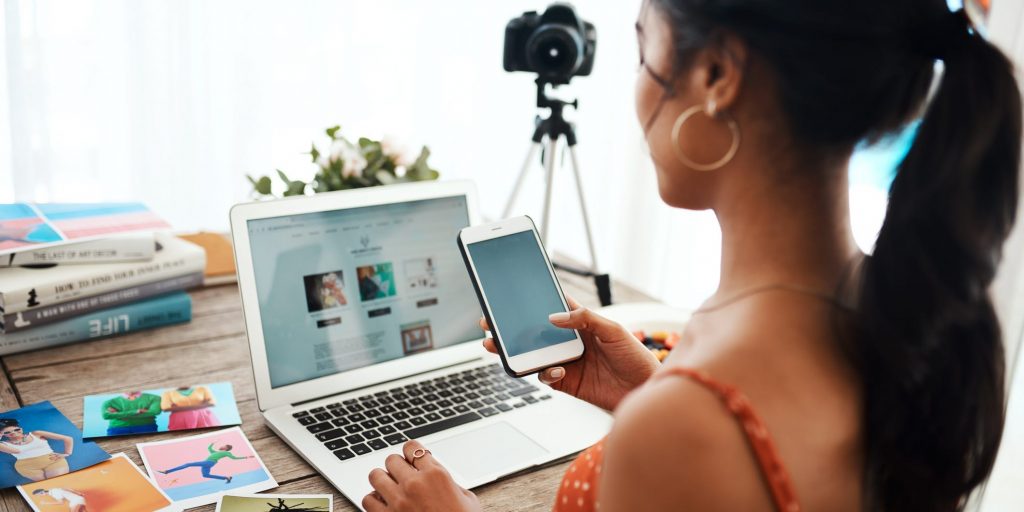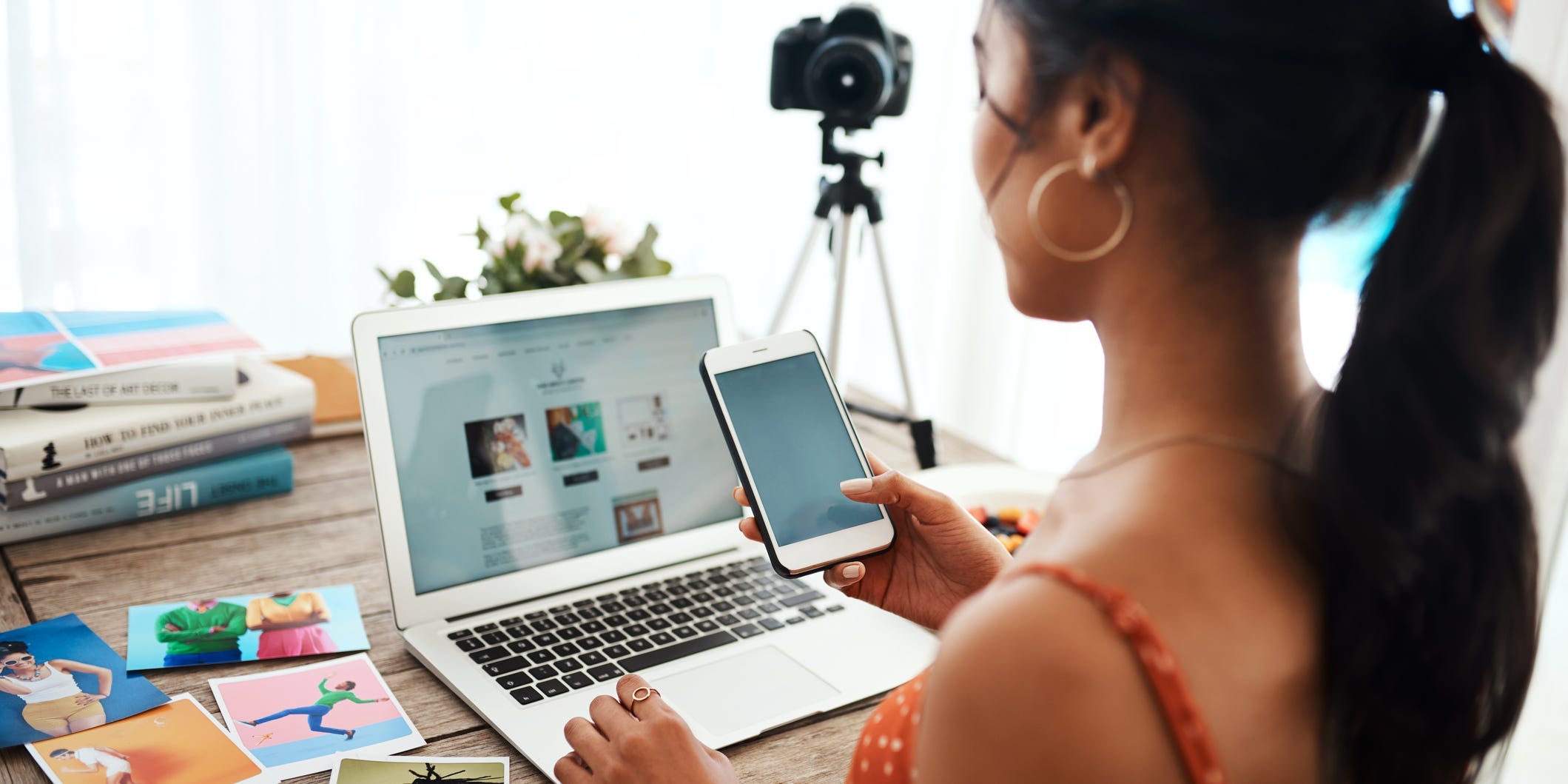
PeopleImages/Getty Images
- You can make a YouTube video into a GIF using free websites like GIPHY.
- GIPHY lets you select up to 30 seconds from nearly any YouTube video and turn it into a GIF.
- Once you've made a GIF out of a YouTube video, you can download that GIF or copy the embed code.
- Visit Insider's Tech Reference library for more stories.
If you've been on social media anytime in the last few years, you've seen GIFs: short video clips that run on repeat, often with a funny or snarky message. GIFs are increasingly popular, turning up in emails and on websites.
Most people make GIFs using websites like GIPHY. Here's how to use GIPHY to quickly and easily make a GIF out of almost any YouTube video.
How to make a YouTube video into a GIF
You don't need any special knowledge or tools to make your own GIF.
First, find a video to excerpt on YouTube. Then go to GIPHY, log in or create a new account, and get to work.
1. On GIPHY's homepage, click the "Create" button at the top of the window.
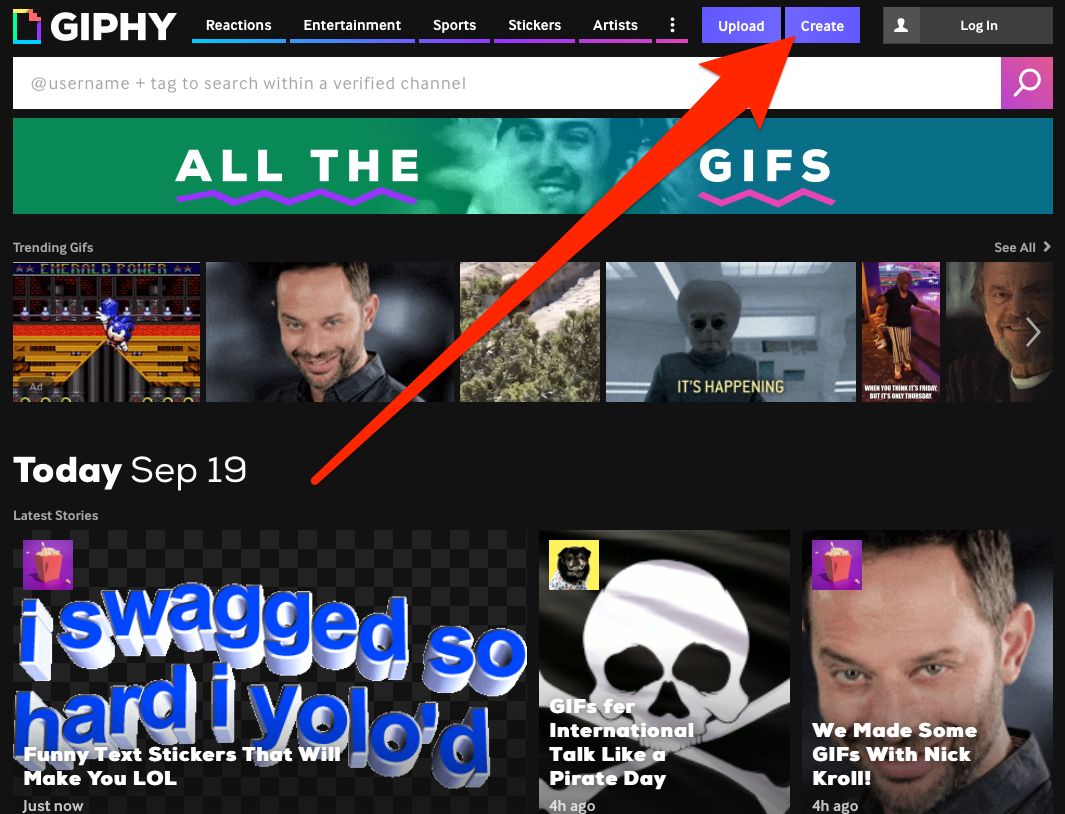
Laura McCamy/Insider
2. Copy the link for your YouTube video into the "Any URL" box on GIPHY. You can also use Vimeo videos and other GIPHY links. Just note that it needs to be shorter than ten minutes.
3. Choose the moment in your video where you want to start your GIF. Slide the Start Time bar until you get to the spot in the video right before the snippet you want to turn into a GIF.
4. Pick the length of your GIF by moving the Duration bar to the left or right, or hitting the up or down arrow next to "Seconds." Watch your GIF a couple of times to make sure you've captured the slice of video you wanted.
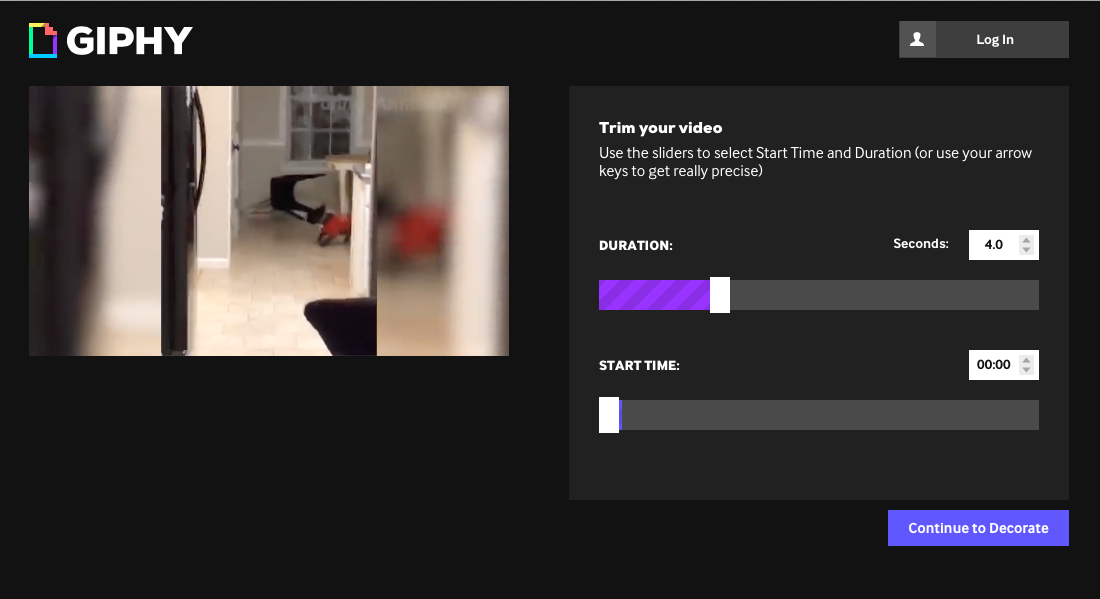
Laura McCamy/Insider
5. Once you've found the perfect starting point and length for your GIF, it's time to decorate it. Click "Continue to Decorate."
6. On this page, you can add text and pictures to your GIF. Click on "Caption" to add text. Click and drag the text to move it where you want it on the screen. You can also choose what you want the text to look like, and how you want it to move.
7. You can add stickers when you choose "Stickers." Click and drag stickers to position them on the GIF.
8. Click "Filters" to change the look of the GIF.
9. You can also draw on your GIF in the Draw menu.

Laura McCamy/Insider
10. When you're finished decorating, click "Continue to Upload."
11. Your GIF is almost ready. Add one or more tags so others can find and share it. Then click "Upload to GIPHY."
12. GIPHY will create your GIF. This takes a few seconds.
13. Watch your GIF and appreciate your handiwork! Use the menu to the right of your GIF to copy the link, share it on social media, or get its embed code. You can also right-click the GIF to download it onto your computer.
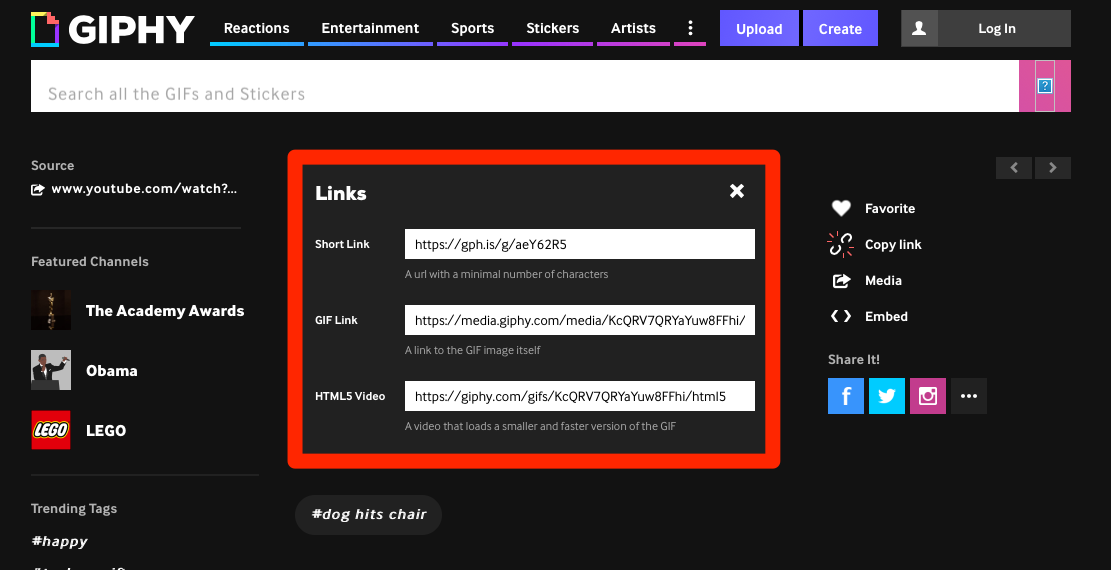
Laura McCamy/Insider