- It just takes a minute to clear the cache on Safari, Apple’s web browser, whether you’re on a Mac computer or a mobile device.
- Web browsers save data from the websites you visit to load them more quickly when you return. But an overstuffed cache can sometimes cause technical problems.
- Here’s how to clear your cache on Safari’s desktop and mobile browser.
If your Mac computer is running slow or you’re having trouble loading a website, your friendly IT person may tell you to clear your cache.
A cache is a store of data that your computer keeps. When you visit a website, the browser on your computer (or phone) stores a snapshot of the pages you view.
If you go back to that website, Safari loads the cached page in an instant, instead of taking the time to retrieve the page from the internet again. But an overloaded cache can cause your device to run inefficiently and could use a periodic clearing.
Here's what you need to know to clear your cache on Safari.
The benefits of clearing your cache
Your cache loads the last version of a page or form that you viewed. If there were changes in the page after you last visited, they won't appear in the cached page. Periodically clearing your cache ensures that you browse updated webpages.
In addition, if storage space is at a premium on your device or computer, clearing your cache can free up much-needed memory.
How to clear your Safari cache on a Mac computer
1. Click on the Safari tab at the top right of your screen and choose Preferences from the dropdown menu.
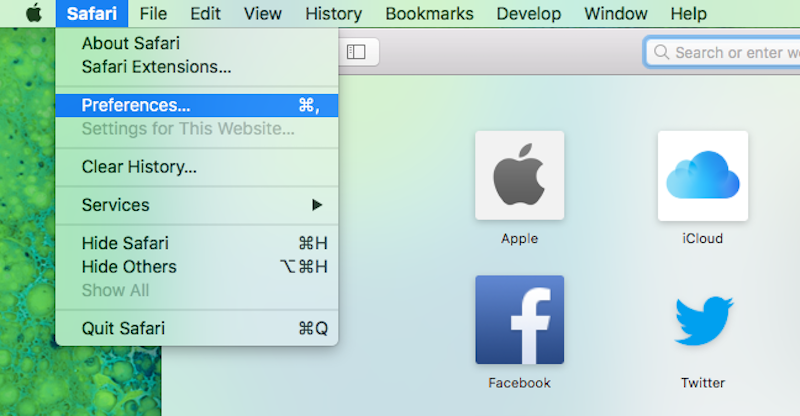
2. Click the Advanced tab of the menu that pops up.
3. At the end of the tab, select the "Show Develop menu in menu bar" box and close the Preferences menu.
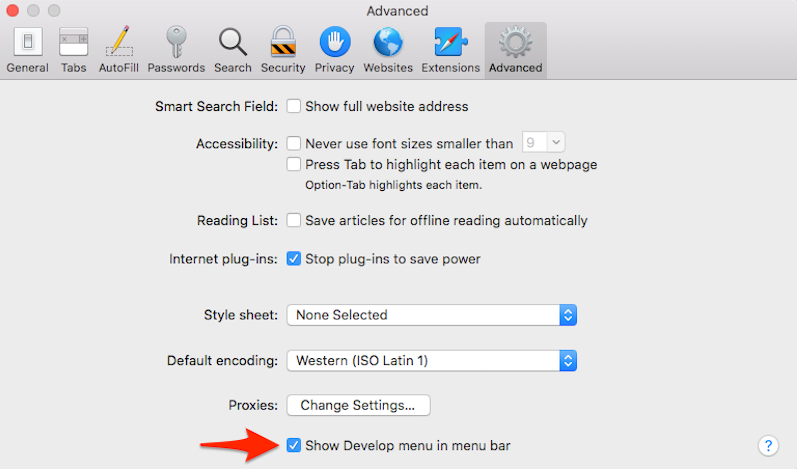
4. Click the Develop tab from the Safari menu at the top of the page.
5. Click Empty Caches from the dropdown menu.
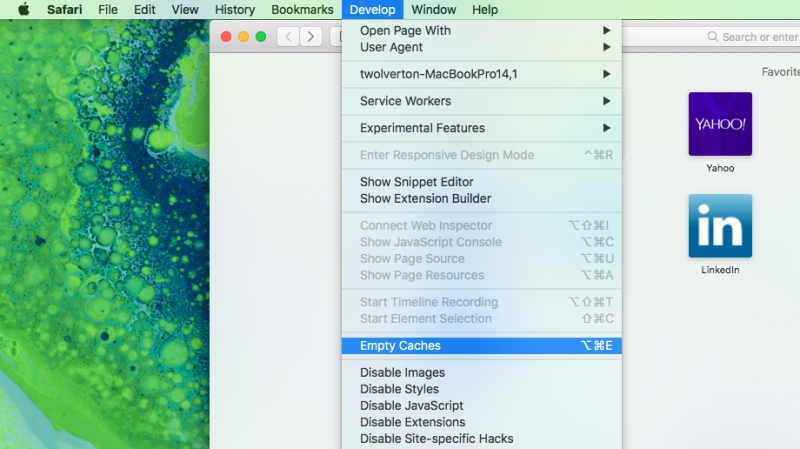
You may also want to clear your browsing history in addition to emptying your cache. Here's how to do that.
1. Choose the History tab in Safari (pictured above).
2. At the very bottom of the dropdown menu, choose Clear History.
3. A box pops up with a choice to clear the last hour, today, today and yesterday, or all history. Choose your time frame and click the Clear History button.
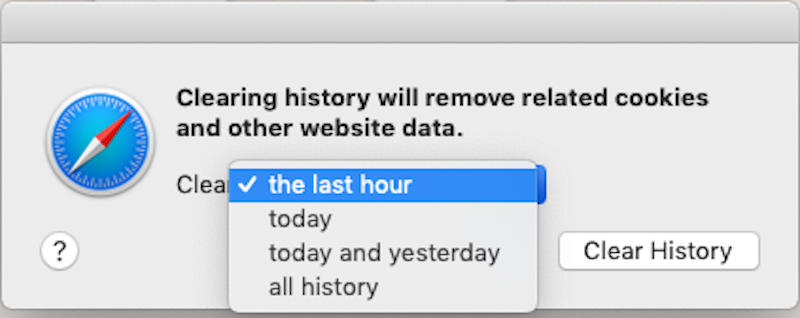
If you're not sure how far back you want to clear your of your browsing data, err on the side of clearing less. You can always go back and clear out more later.
Any tabs you have open at the time you clear your browsing history will remain. You may notice that the Frequently Visited section no longer appears when you open a new tab. As you build up your browsing history again, those sites will reappear.
How to clear the Safari cache on iPhone, iPad, or iPod
You have two choices to clear your cache on Safari's mobile app.
To clear your entire browsing history and cache:
1. Open the Settings app.
2. Tap Safari.
3. Tap Clear History and Website Data.
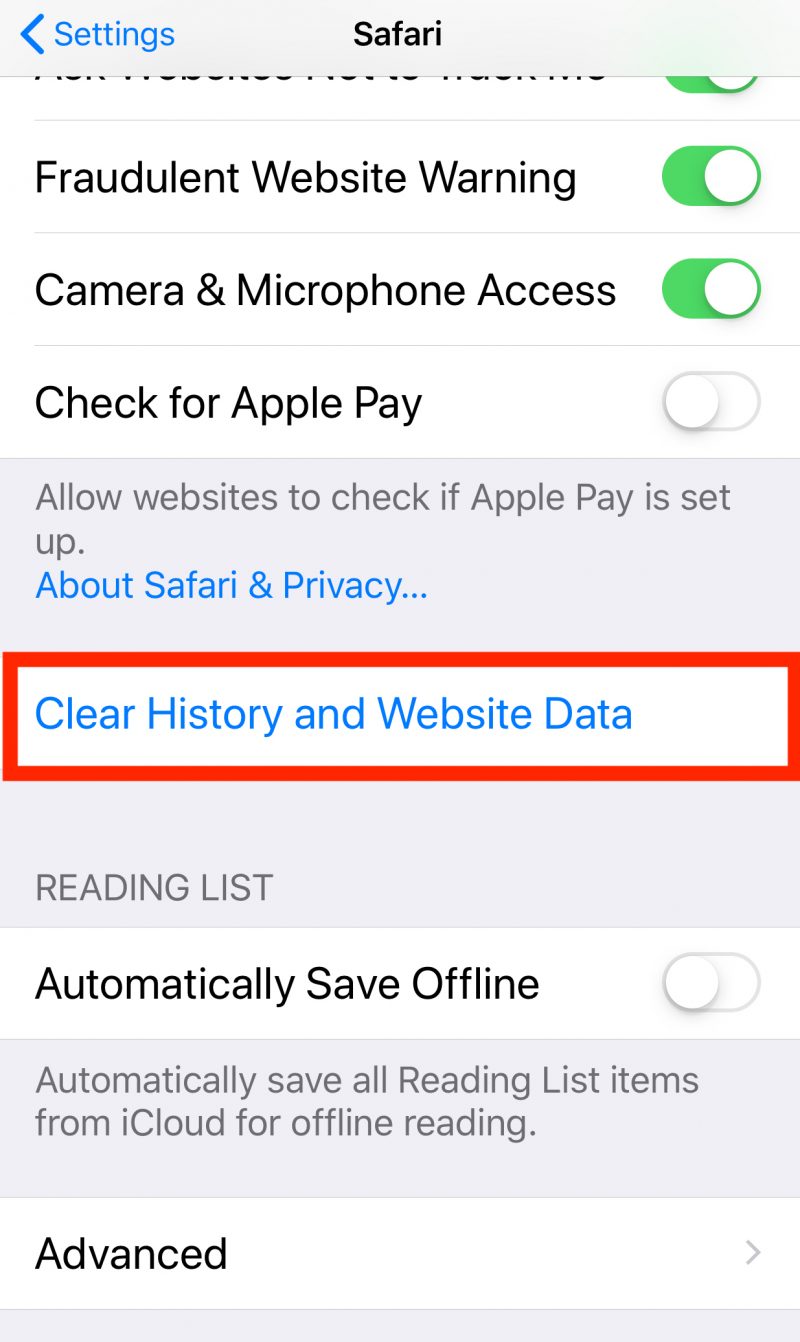
4. On the screen that pops up, choose Clear History and Data. Note that, when you clear your cache on your iPhone or iPad, it will clear your history on your connected devices and computers as well.
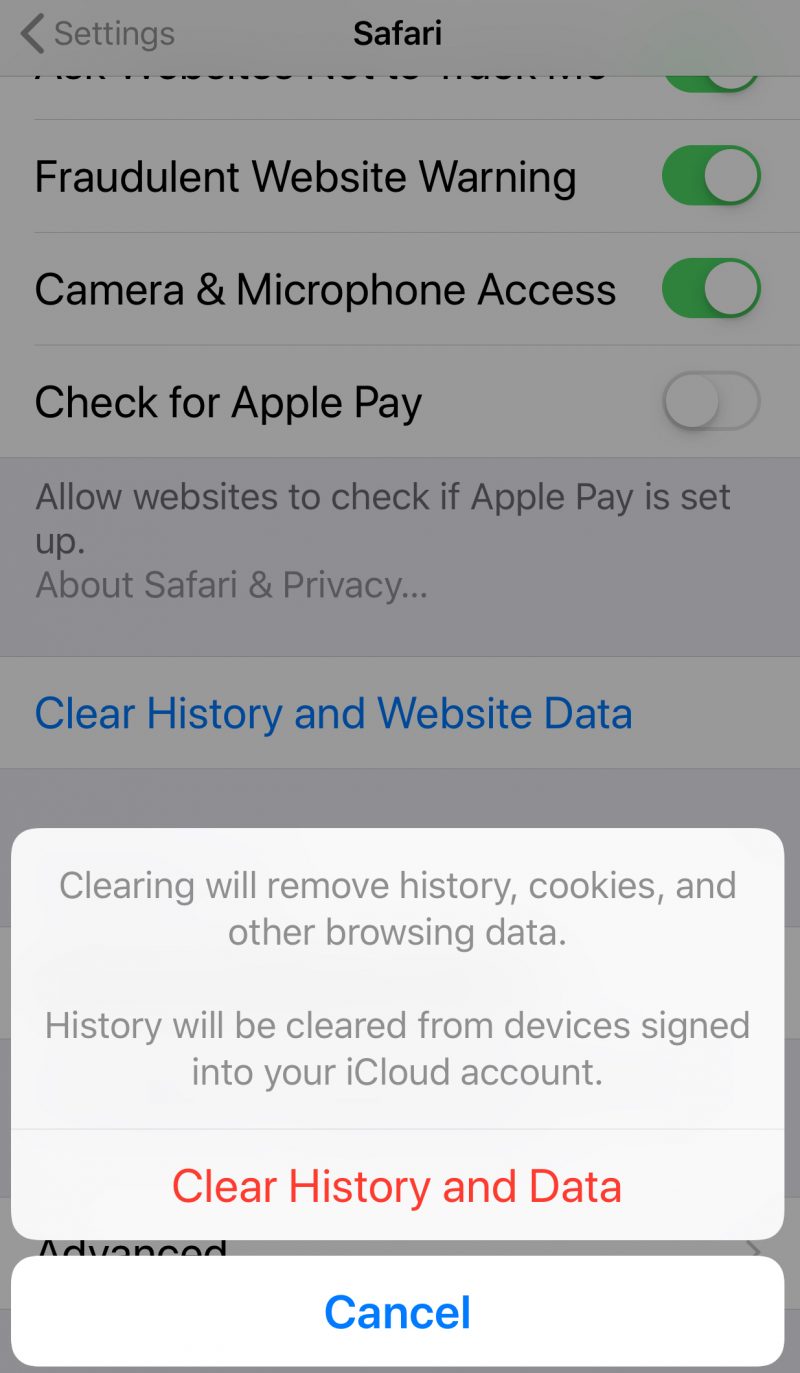
To clear your cookies but not your browsing history:
1. Open the Settings app.
2. Tap Safari.
3. Tap Advanced.
4. Tap Website Data.
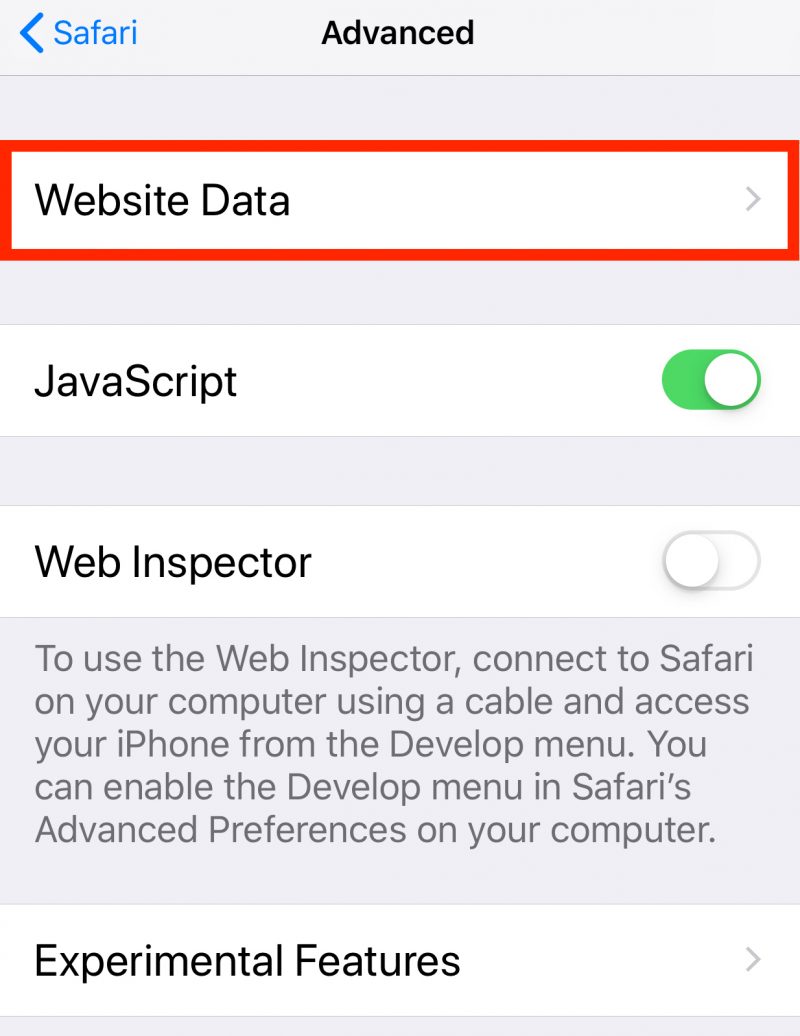
5. Choose Remove All Website Data.
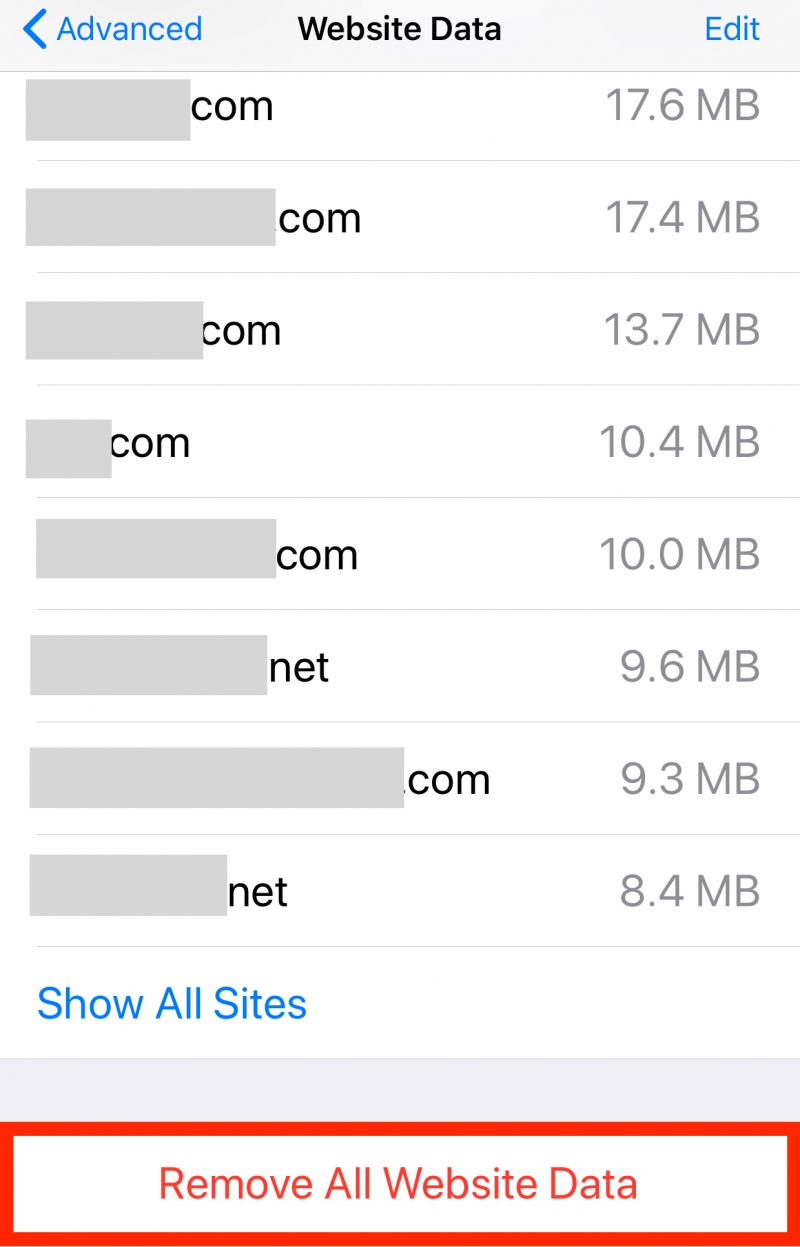
Before you do this, you might want to check your iCloud settings (see below) to make sure you preserve your passwords.
What happens to saved passwords when you clear your cache
You may have had the experience of clearing your browsing history and cache and then discovering that your browser logged you out of your favorite websites. If you saved passwords in your browser so you could automatically log in to certain sites, clearing your cache can clear your passwords as well.
Happily, Apple has a solution to this problem. If you use iCloud, check your iCloud settings on your phone or computer. Make sure that you've checked the box for Safari.
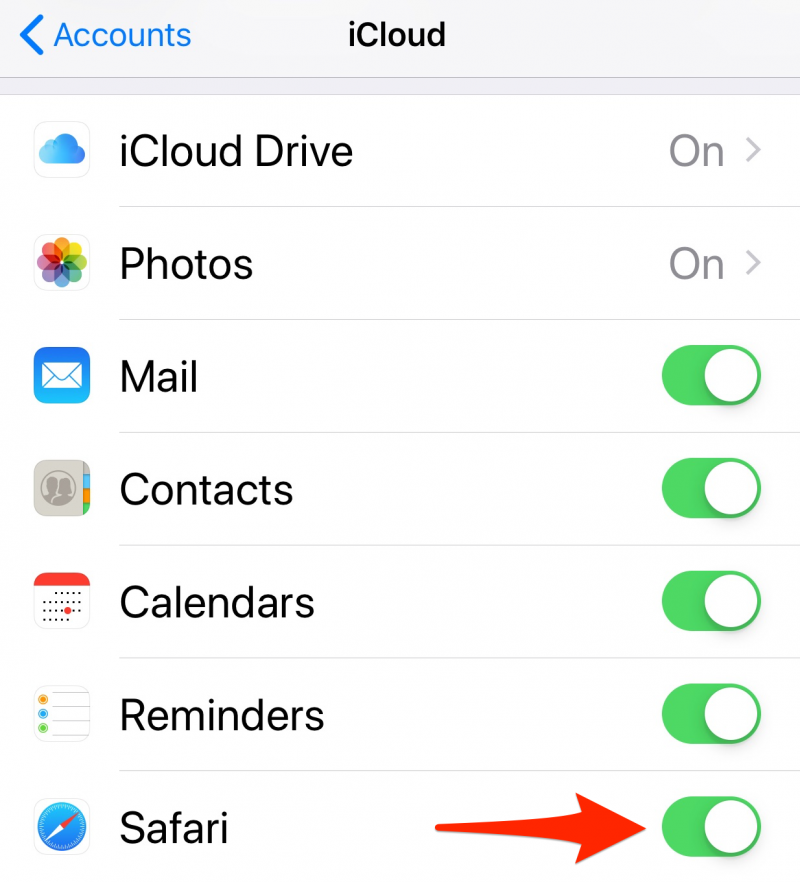
As long as this box is checked, any passwords you save through your browser will stay safe in your keychain.

