- You can change your Apple ID on an iPhone with a few easy steps.
- You should change your Apple ID if you stop using the email account that you’ve been using as your Apple ID, or for any number of other reasons.
You aren’t required to have an Apple ID to use an iPhone, but without it you won’t get the most out of your phone. You need an Apple ID to unlock some of the most convenient features of your phone. Your Apple ID allows you to download free apps from the App Store and Facetime your niece in Cincinnati, among other things.
When you first set up your iPhone (or any other Apple device), you are prompted to enter your Apple ID. If you don’t have one, you can create an Apple ID at any time.
You should have only one Apple ID (though some people have more than one). Your Apple ID is an email address. It can be an Apple email address: @icloud.com, @me.com, or @mac.com. Or your Apple ID can be and email address such as [email protected] or any third-party email address.
If you stop using the email account that's also your Apple ID, you should change your Apple ID. Otherwise, you might miss account verification requests or other important information from Apple.
You can change your Apple ID on your Apple devices or on your computer. Here are the steps to change your Apple ID on your iPhone.
Important steps before changing your Apple ID
Before changing your Apple ID on your iPhone, you have to log out of everywhere you have logged in using that Apple ID. This includes your iPad, iPod, Apple TV, and Apple HomePod, among others. Stay signed in on your iPhone.
Once you've changed your Apple ID, you'll need to log back in on all your devices using your new ID.
If your Apple ID is an Apple email address (@icloud.com, @me.com, or @mac.com), you'll need to change your Apple ID online at appleid.apple.com. You can only change to other emails that are aliases of your Apple ID email address in your account.
How to change your Apple ID on iPhone
Here are the steps you'll need to change your Apple ID through your iPhone's settings.
- Tap the Settings icon.
- Tap your name, which appears near the top of your screen (it should say Apple ID under your name).
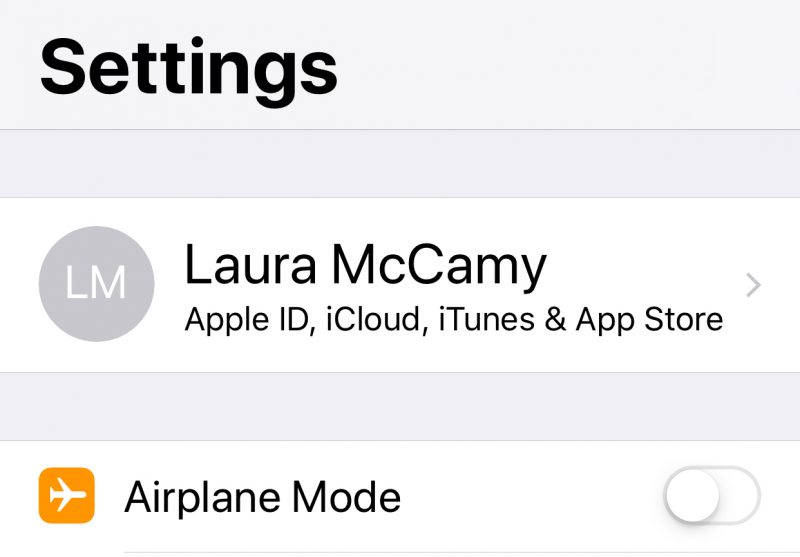 Foto: Tap your name in Settings.sourceLaura McCamy/Business Insider
Foto: Tap your name in Settings.sourceLaura McCamy/Business Insider - Choose Name, Phone Numbers, Email.
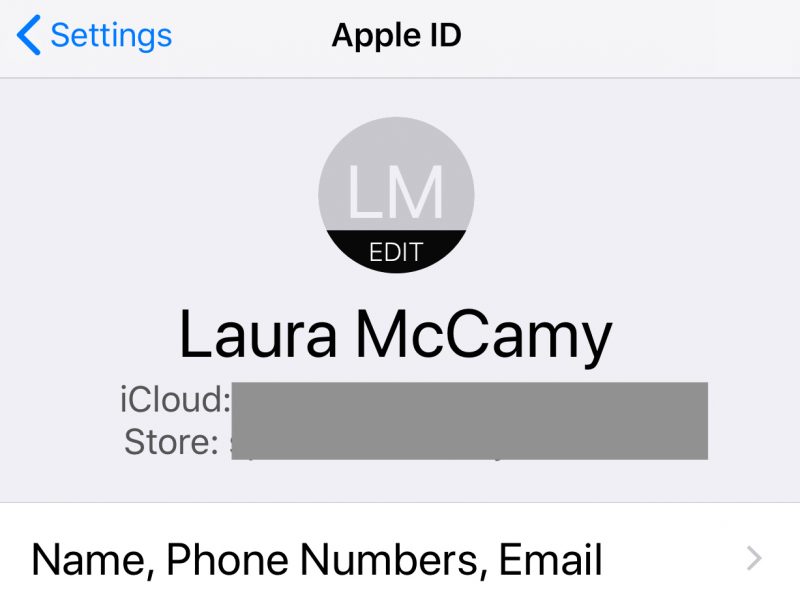 Foto: Tap Name, Phone Numbers, Email.sourceLaura McCamy/Business Insider
Foto: Tap Name, Phone Numbers, Email.sourceLaura McCamy/Business Insider - Where it says Reachable At, click the blue Edit button.
- A red minus sign appears next to your Apple ID. Tap the red minus.
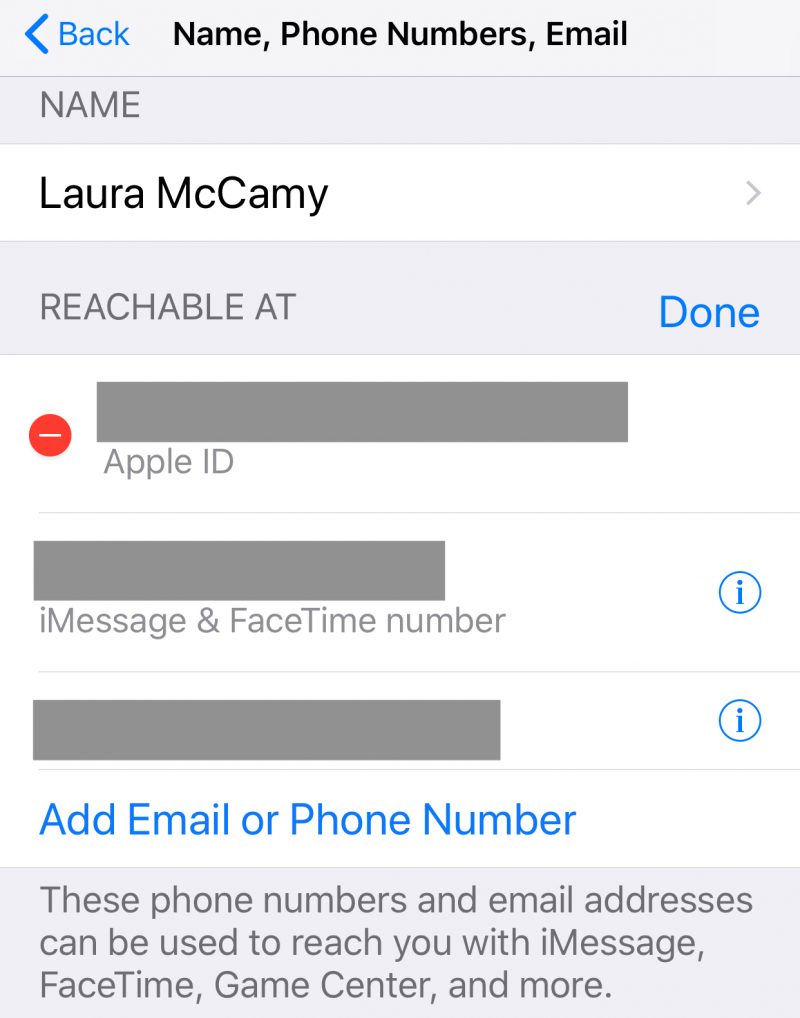 Foto: Tap the red minus that appears next to your Apple ID.sourceLaura McCamy/Business Insider
Foto: Tap the red minus that appears next to your Apple ID.sourceLaura McCamy/Business Insider - A screen will pop up where you can choose Cancel or Continue. Choose Continue.
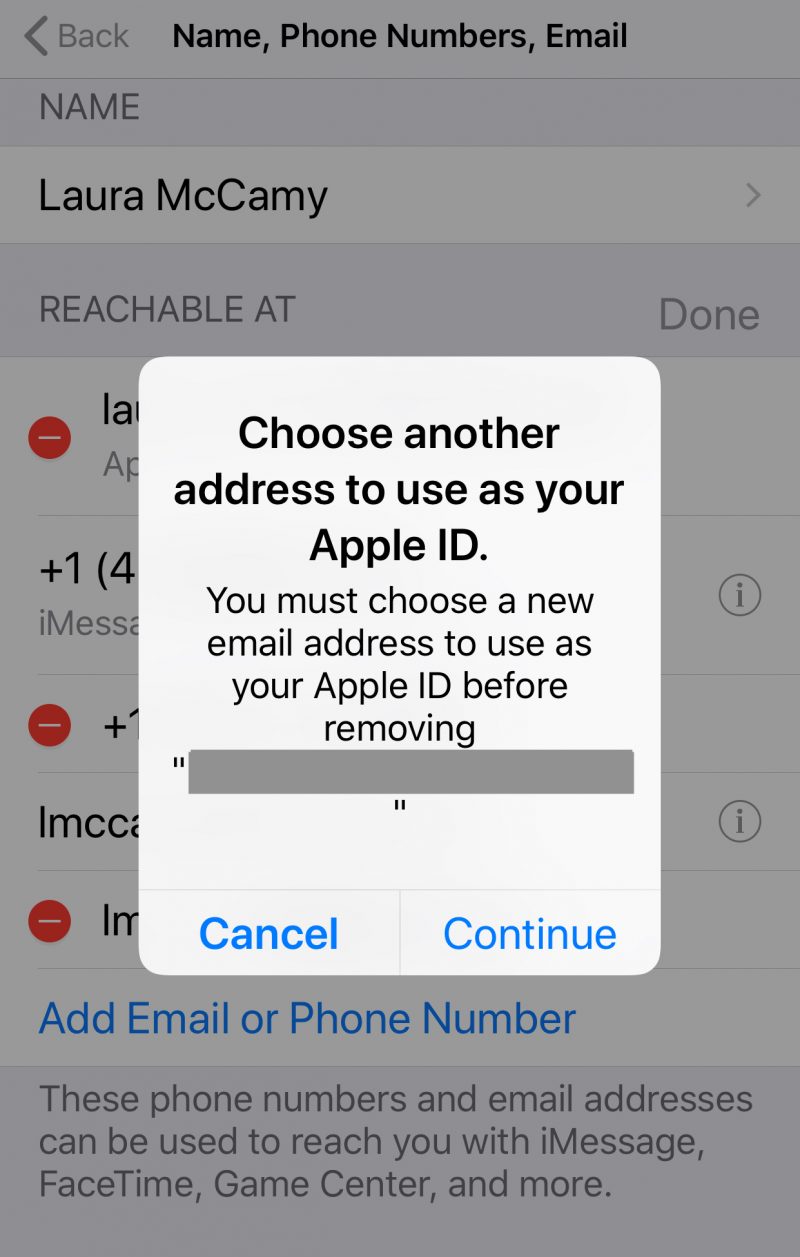 Foto: Choose Continue.sourceLaura McCamy/Business Insider
Foto: Choose Continue.sourceLaura McCamy/Business Insider - You'll get a screen where you can enter an email address. This email address will become your new Apple ID.
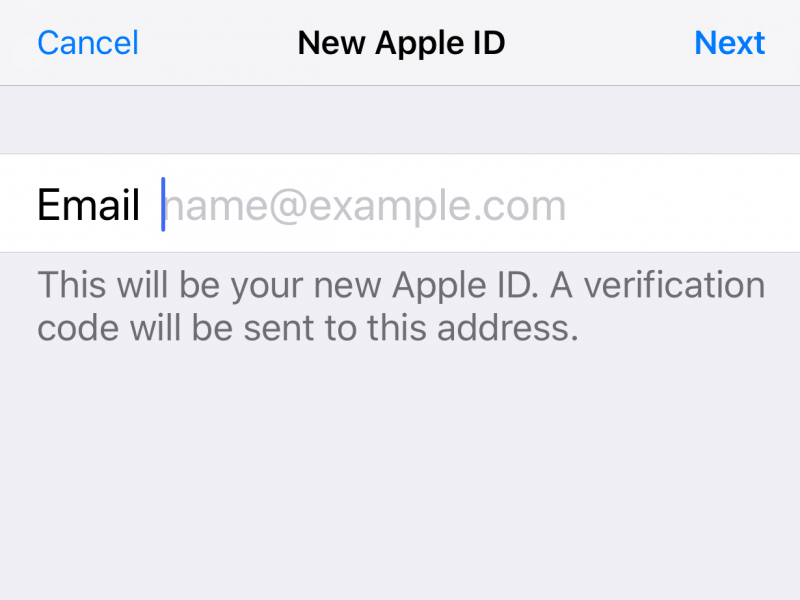 Foto: Enter a new email addresssourceLaura McCamy/Business Insider
Foto: Enter a new email addresssourceLaura McCamy/Business Insider - Look for a confirmation email at the new email address. You'll need to verify the email to complete the change in your Apple ID.
If you change your Apple ID to an Apple email address (@icloud.com, @me.com, or @mac.com), you won't be able to change it back to a third-party email address in the future, according to Apple. The third-party email address you used before will appear on your Apple ID account as an additional email.
While you are editing your Apple ID, you can also add or remove phone numbers or email addresses from your account.

