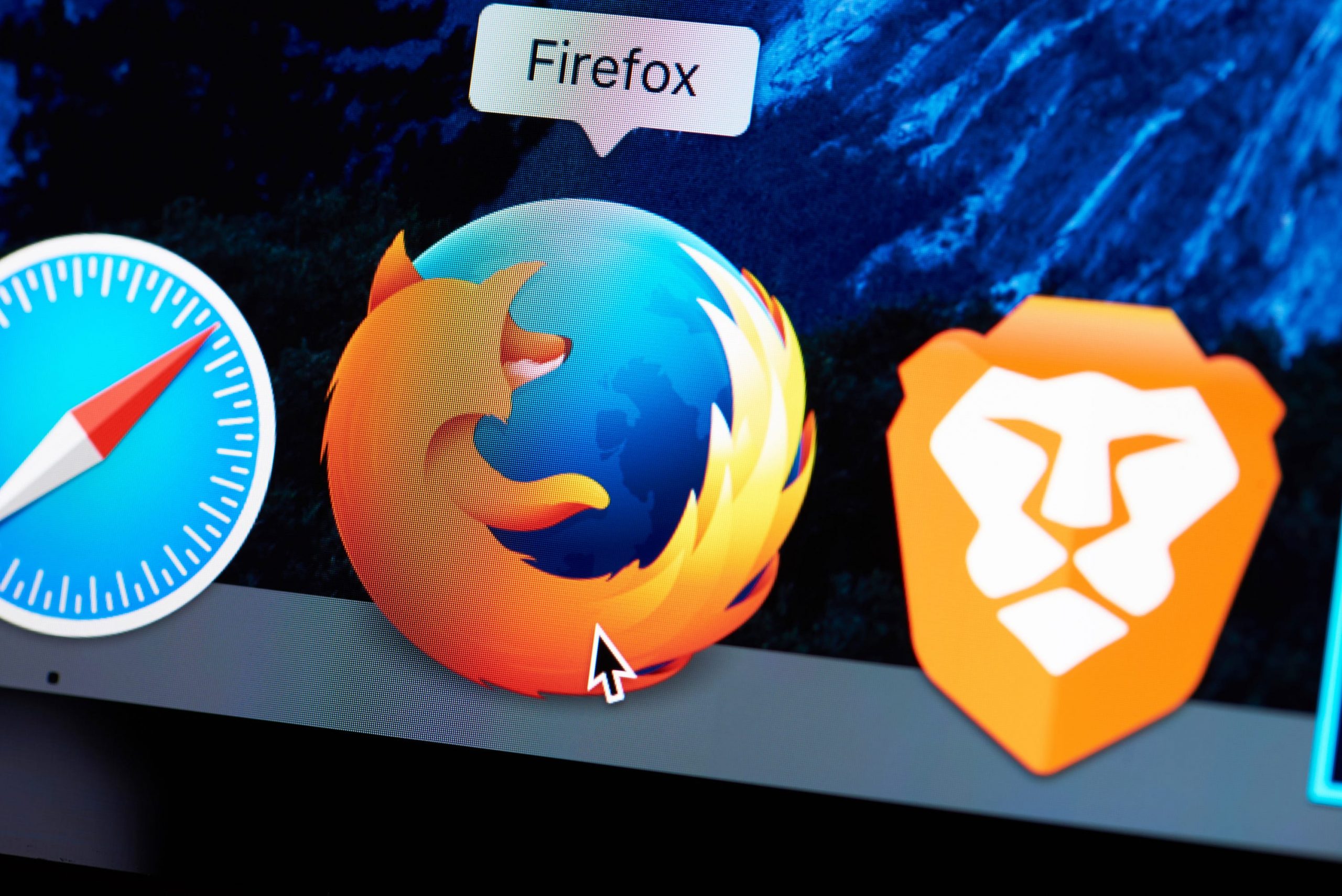- You can easily block a website on Firefox by using a Block Site extension.
- After downloading the third-party extension, you can add websites to a blocked list in Firefox’s “Add-Ons” menu.
- Visit Business Insider’s homepage for more stories.
You can easily block websites on Firefox – but you’ll need to download an extension first.
To begin, download the Block Site desktop extension from the Mozilla website.
Then, you can access your settings and add blocked websites to the “Add-ons” section of your Firefox Settings menu.
Along with adding a site to the list, you can also add a password to unlock blocked sites or have blocked sites instead redirect to a different website.
You can also delete sites from the list at any time.
Here's how to do block sites on Firefox.
Check out the products mentioned in this article:
MacBook Pro (From $1,299.99 at Best Buy)
Lenovo IdeaPad 130 (From $299.99 at Best Buy)
How to download the Block Site desktop extension for Firefox
Before using the Block Site extension, you'll have to download it to your PC or Mac computer. You can easily find the extension by searching for it on Google or by heading to the main Mozilla site.
1. Click the blue "Add to Firefox" button.

2. This will open a pop-up confirming the decision. Click "Add." This grants the extension permission to access your data, browser tabs, and display any notifications.
3. Firefox will automatically add the extension to your browser. A separate pop-up will appear confirming that it has been added, along with instructions on how to manage your add-ons.

How to block a website on Firefox using the Block Site extension
1. Click the three bars in the top-right corner of your screen.
2. Click "Add-ons."
- You can also hold the "shift" + "command" + "A" keys on your Mac keyboard, or "SHIFT" + "CTRL" + "A" on your PC, to access this menu.

3. This will bring you to a settings page. Click "Extensions" on the left hand side, and you'll find a list of enabled add-ons under the "Manage Your Extensions" section. Click on "Block Site."

4. On the next page, click the three dots.
5. Click "Preferences."

6. This will open an options page for Block Site in a new tab. Though there are lots of options, you really only need to focus on a few sections. It's not necessary to do, but you can also follow the prompts provided to change settings like the user message, how long before a blocked tab closes, or time and day limitations for blocked sites.
7. You can add a master password at the top, so you can view a blocked site if needed.
8. You can also add a site under "Redirect to." For example, a blocked site will always redirect to Google or the Firefox homepage.

9. After you've made any changes, enter the site's URL in the "Block a new hostname" space.
10. Click "Add."
The blocked site should appear under the "Matching Pattern" section. You also have the option to add a "Redirect to" site here.
You can remove a site at any time in this section as well.
Now, when you try to access that site, you will receive a blocked message. Enter the master password, if you set one, to temporarily unblock the site, if needed.

Related coverage from How To Do Everything: Tech:
-
How to enable cookies in a Firefox browser on your PC or Mac computer
-
How to clear your browsing history on Mozilla Firefox manually, or set it to clear automatically
-
How to add, change, or remove Firefox themes to personalize your browser
-
How to turn off private browsing mode in Firefox and keep a record of your browsing history
-
How to delete your saved passwords on a Firefox browser, so no one can log in using your data