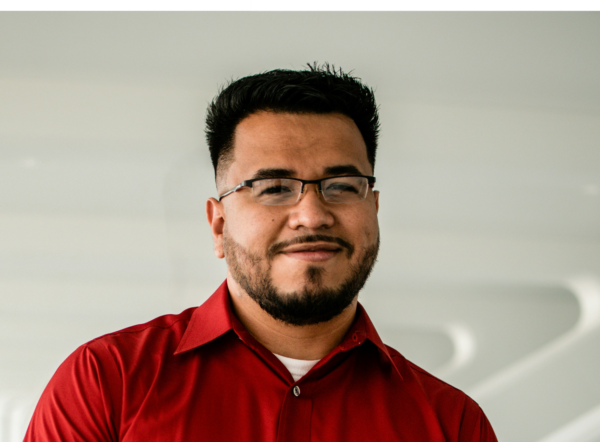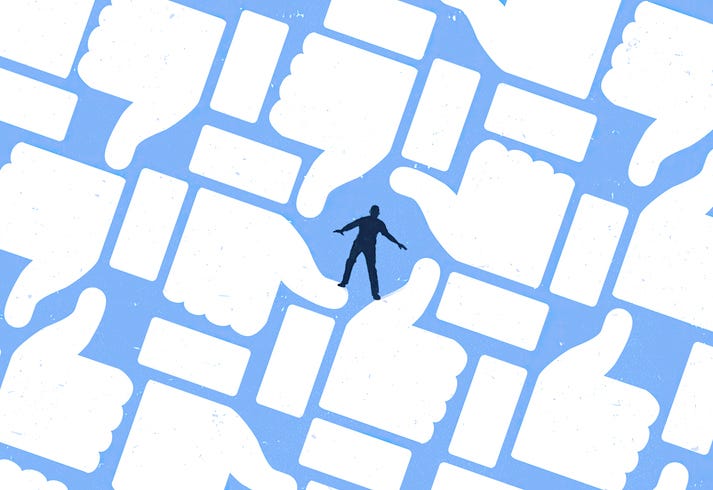- You can use Google’s text-to-speech feature to do things like help you hear grammatical oddities in your text or documents.
- Before you can use it, however, you’ll have to enable the feature on your phone.
- Here’s what you need to do to enable and use Google text-to-speech on your Android device.
- Visit Business Insider’s homepage for more stories.
Speech-to-text is a popular productivity hack that many use to more quickly and easily create written sentences.
Its counterpart, text-to-speech, can help with productivity too, albeit in a different way: By hearing the text read back to you in a robotic voice, you may be able to catch skipped words, grammar mistakes, and awkward phrasing.
Here’s what you need to know to start using text-to-speech on your Android:
Check out the products mentioned in this article:
Google Pixel 3a (From $399.99 at Best Buy)
How to enable Google text-to-speech
1. Go into your device’s settings.
2. Tap "Accessibility."
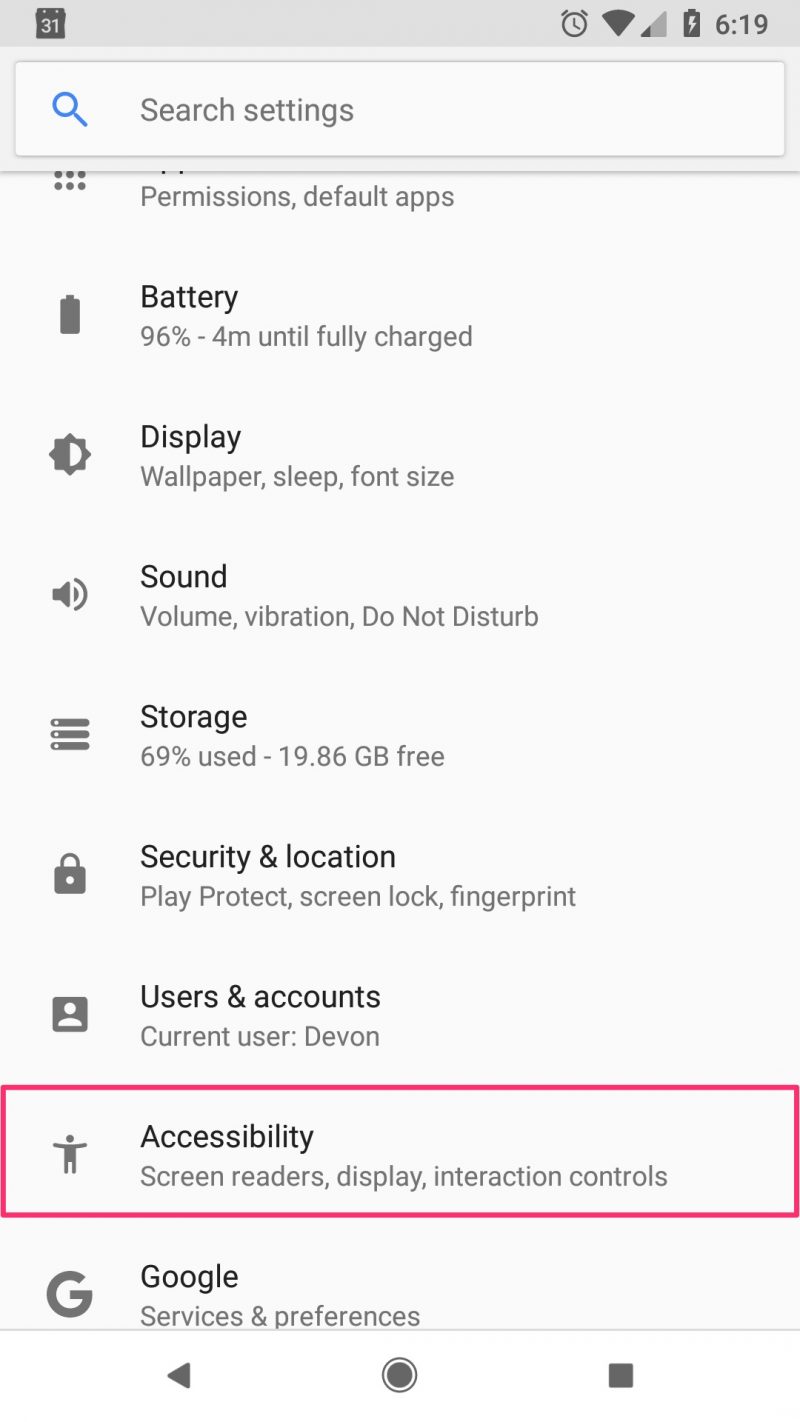
3. Depending on your device, you may need to tap "Vision."
4. Choose "Select to speak."
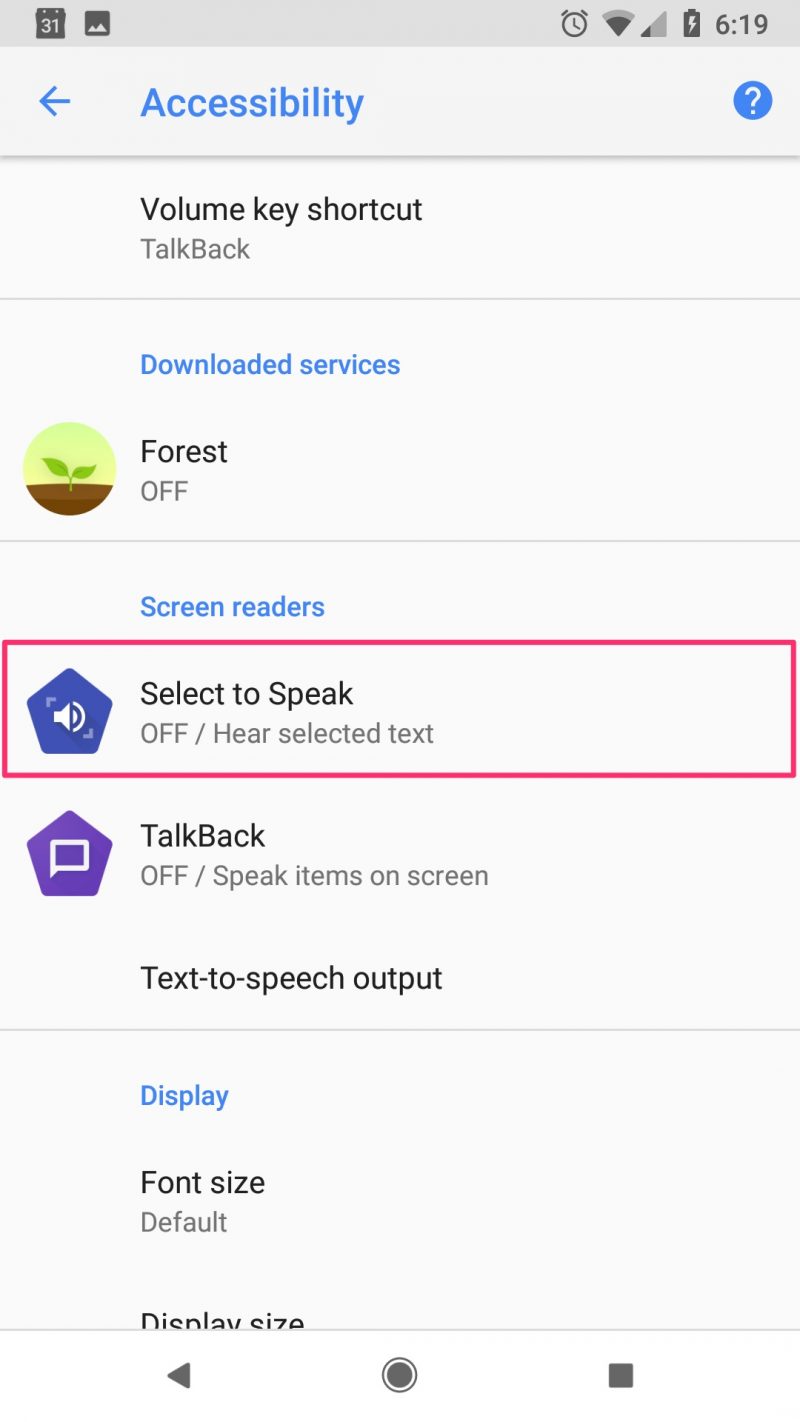
5. Toggle the feature on and confirm by tapping "Ok" in the pop-up window.
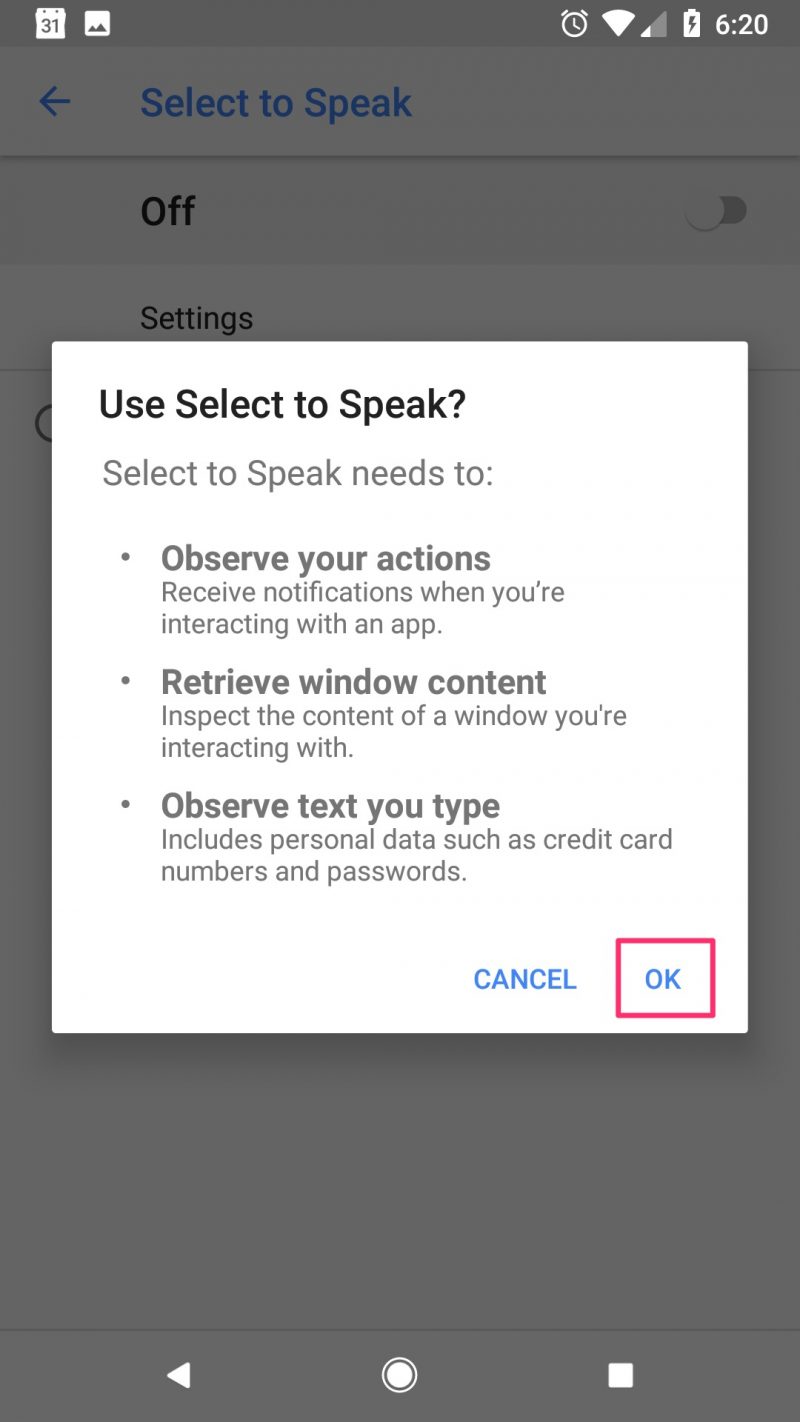
Depending on your device, you will either see a circle pop-up with the text-to-speech icon, or it will appear in the lower-right corner of your screen.
How to use Google text-to-speech
Once you've set up the feature and you've navigated to a bit of text you want to have read back to you, here's what you'll need to do:
1. Tap the text-to-speech icon - you'll see a red stop button appear, with a greyed-out play button next to it.
2. Tap and select the speech you want read back to you. Drag your finger across the screen if there is more than one section, or press the play button to have everything on the screen read back to you, including button commands.
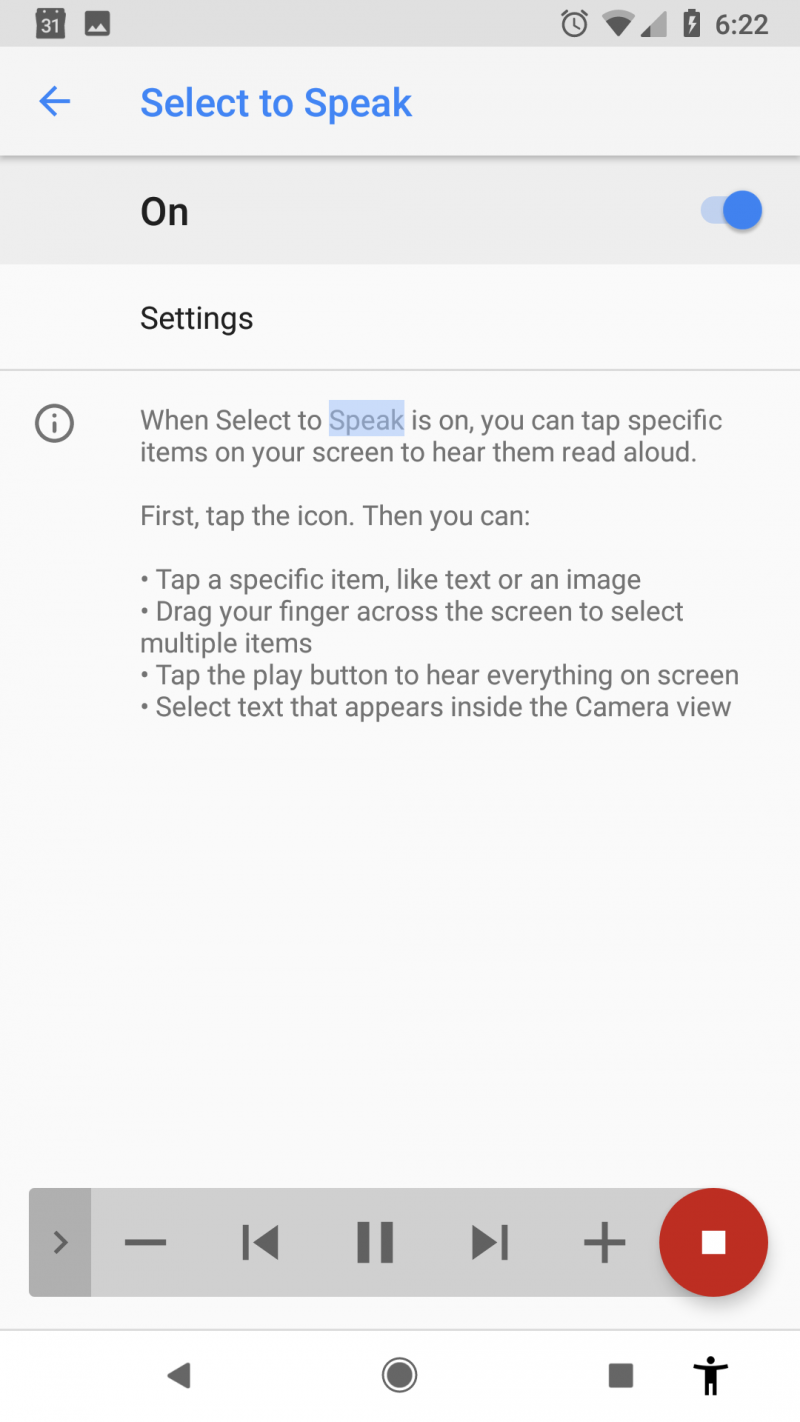
3. Tap the play button to begin the text-to-speech playback.
If you tap the carrot to the side of the icon, you'll also see the ability to pause the read-back, or go back or forward.
Related coverage from How To Do Everything: Tech:
-
How to update Google Maps on your iPhone or Android phone, to get the latest features and security updates
-
How to find the serial number on your Samsung Galaxy S10, which you'll need if you ever have it serviced
-
How to close apps on a Samsung Galaxy S10 to keep your phone running efficiently
-
How to schedule send an email on Gmail on desktop or mobile, if you want to compose an email but schedule it to send at a later time