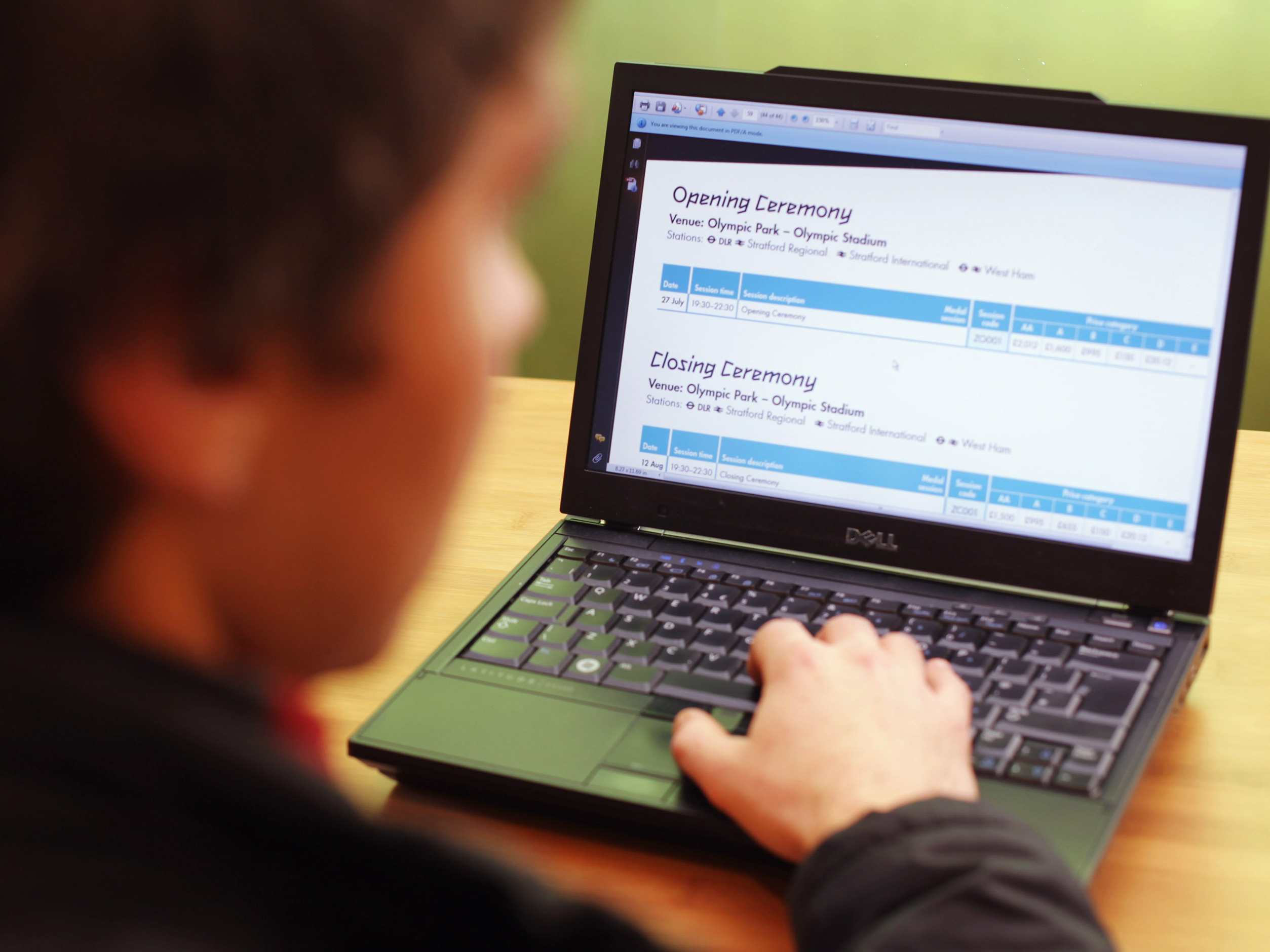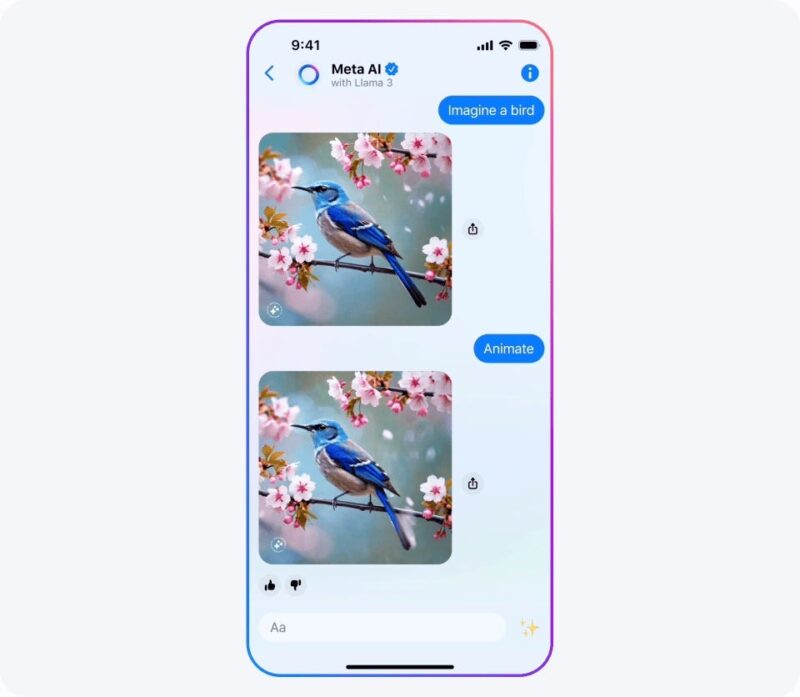- Zipping is a popular method for compressing files, and you can zip and unzip files on Windows 10 in several ways without installing any additional software.
- You can zip files by using Windows’ right-click menu to “send” them to a zipped folder.
- You can unzip quickly by double-clicking the zip file and dragging the individual files out to the desktop.
- Visit Business Insider’s homepage for more stories.
Zipping is one of the oldest, most commonly used methods for compressing files. It’s used to save space and transmit them more quickly.
In fact, it’s so common that zip compression and decompression is built into Windows. Here is how to zip files, plus two methods for unzipping them.
Check out the products mentioned in this article:
Windows 10 Home (From $129.99 on Amazon)
How to zip files in Windows 10
1. Put all the files you want to zip in the same location, such as the same folder.
2. Select all the files. An easy way to do this is to drag a selection box around them with the mouse pointer.
3. Right-click one of the selected files.
4. In the drop-down menu, choose "Send to" and then click "Compressed (zipped) folder."
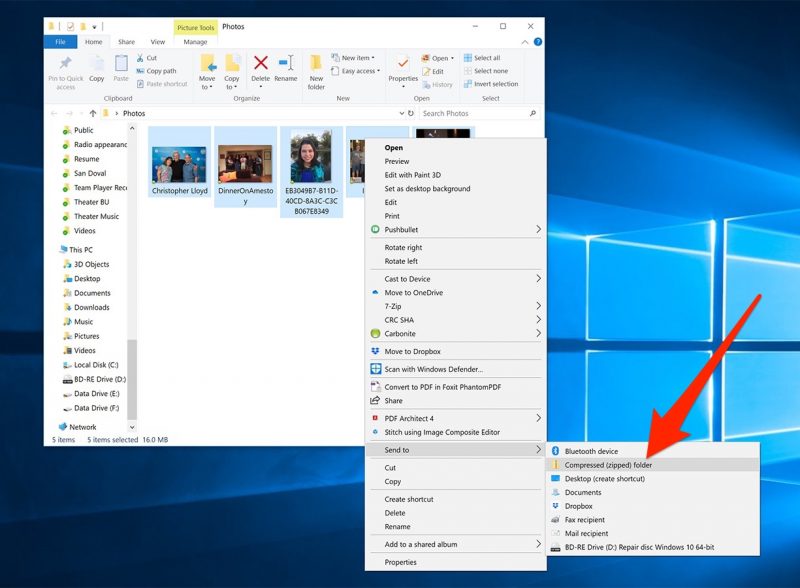
5. A new zip file will appear in the same folder. You can identify a zip file visually because the icon has a zipper on it.
How to unzip files in Windows 10 with drag-and-drop
1. Double-click the zip file you want to unzip. You can identify a zip file visually because the icon has a zipper on it.
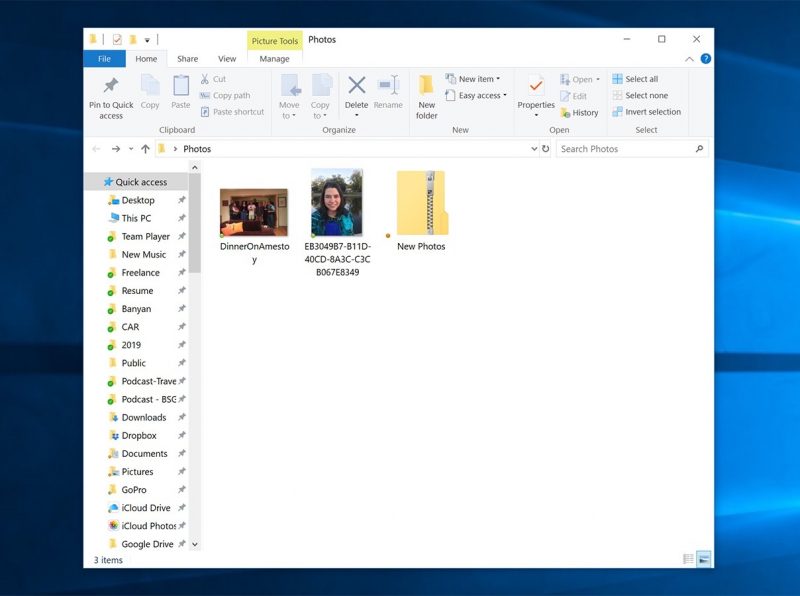
2. The zip file will open a folder, showing you the individual files inside.
3. Select all the files, or just the ones you want to use, and drag them out of the folder to another location on your computer. You can drag them into a folder or place them on the desktop.
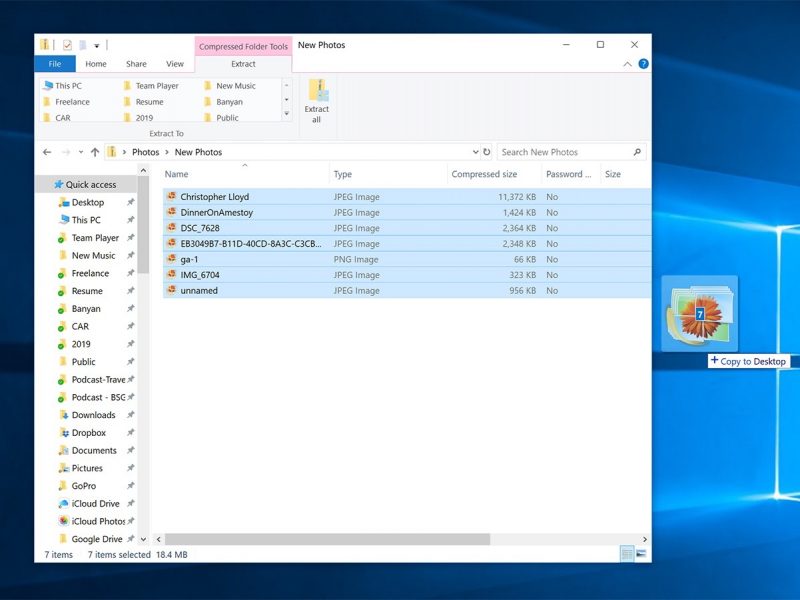
The files have now been unzipped and can be used normally. You can now delete the zip file, if there's nothing left in there that you want.
How to unzip files in Windows 10 with the zip wizard
1. Right-click the zip file. In the drop-down menu, click "Extract All…" The zip wizard will appear.
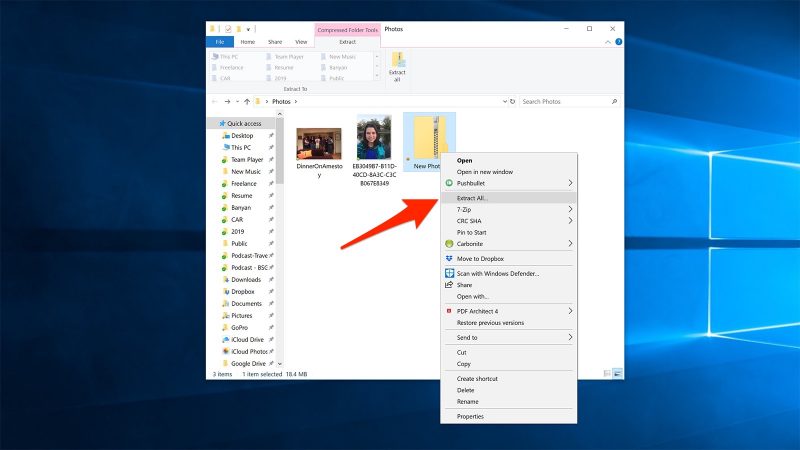
2. If you want to unzip the files to a different folder, click "Browse…" and choose a location.
3. Click "Extract" and the files will be unzipped and copied to the folder indicated.
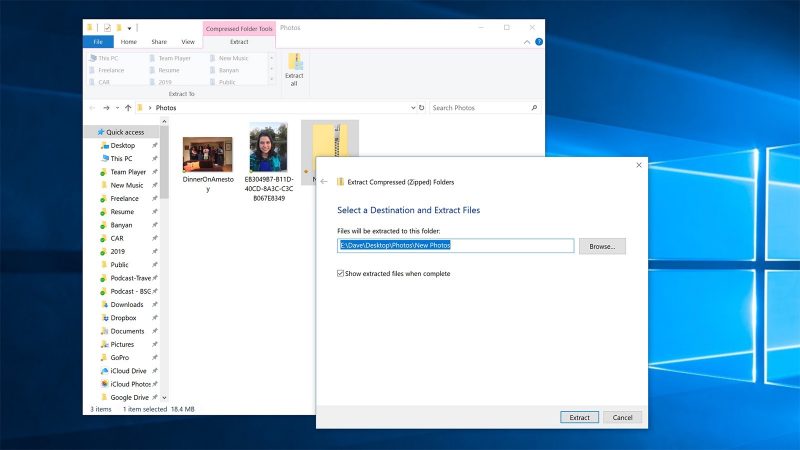
Related coverage from How To Do Everything: Tech:
-
How to find the product key for your Windows 10 computer, depending on how you bought the software
-
How to take a screenshot on any Windows 10 computer in several different ways
-
How to boot your Windows 10 computer into 'Safe Mode,' to diagnose and troubleshoot problems
-
How to make a zip file on your Mac computer, to save some storage space and clear digital clutter