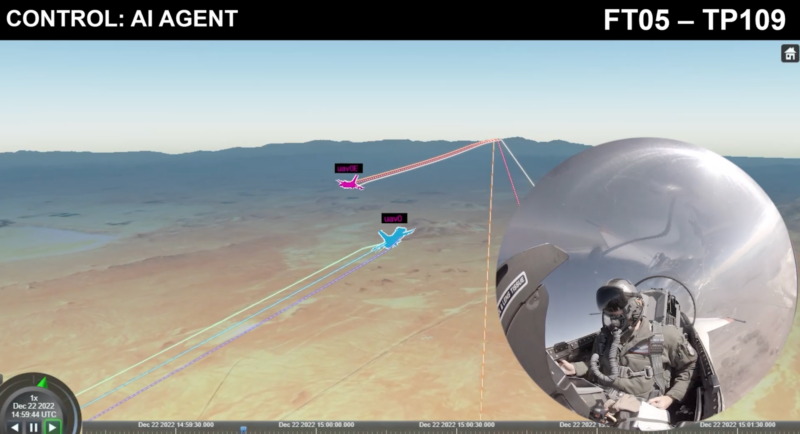MoMo Productions/Getty Images
- Google SafeSearch is a filter that blocks inappropriate content from appearing when you search on Google.
- If you're a parent or network administrator, you may want to keep Google SafeSearch enabled on all your devices.
- SafeSearch can be turned on and off from the Google Settings menu on any device.
- Visit Insider's Tech Reference library for more stories.
It's easy to find internet content that's educational and thought-provoking. On the flip side, it's just as easy to find content that's explicit or graphic, especially for children.
That's why Google's SafeSearch feature lets you filter out search results that you might not want to see – or want your kids to see.
Here's everything you need to know about Google's SafeSearch feature, including how to turn it on and off on any device.
What is Google SafeSearch?
Google SafeSearch is an automated filter used by parents, workplaces, and schools to block Google results from displaying harmful content, such as pornographic or violent images, videos, and websites. When enabled, both Google Search and Google Image Search will have the SafeSearch filter applied.
The feature is automatically turned on for all accounts owned by a user 12 years old or younger. If you're a parent who uses Google's Family Link app, the feature can only be turned off by you, not your children. Administrators of a school or workplace network can keep Google SafeSearch permanently turned on by mapping domains to forcesafesearch.google.com, though Google recommends that a tech-savvy person handle this process.
To learn more about locking SafeSearch on your devices, visit this Google Search Help page.
How to turn Google SafeSearch on or off using a computer web browser
1. Log in to your Google account and navigate to the Google homepage.
2. Click Settings in the bottom-right corner.
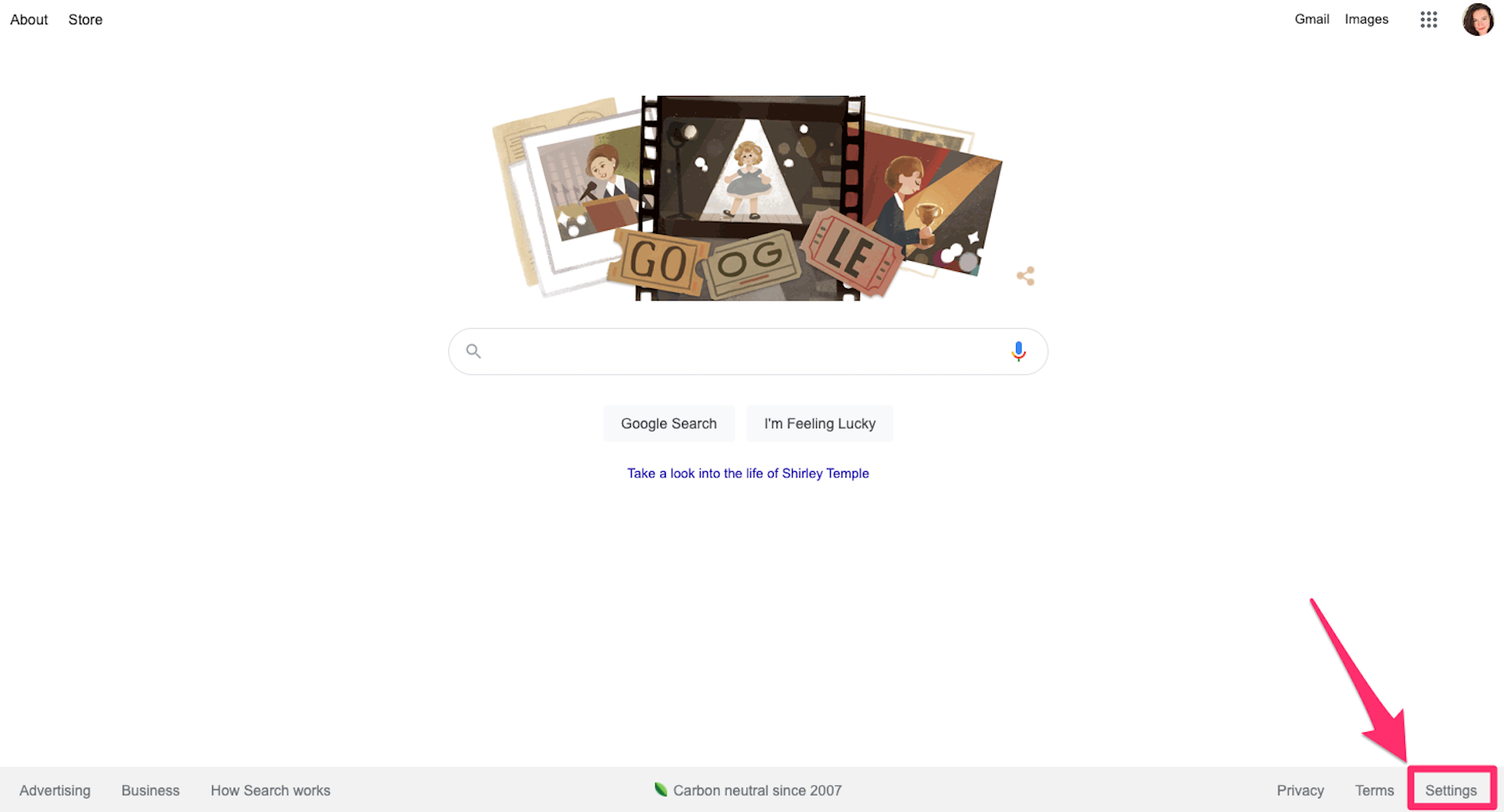
Grace Eliza Goodwin/Insider
3. In the pop-up, click Search settings.
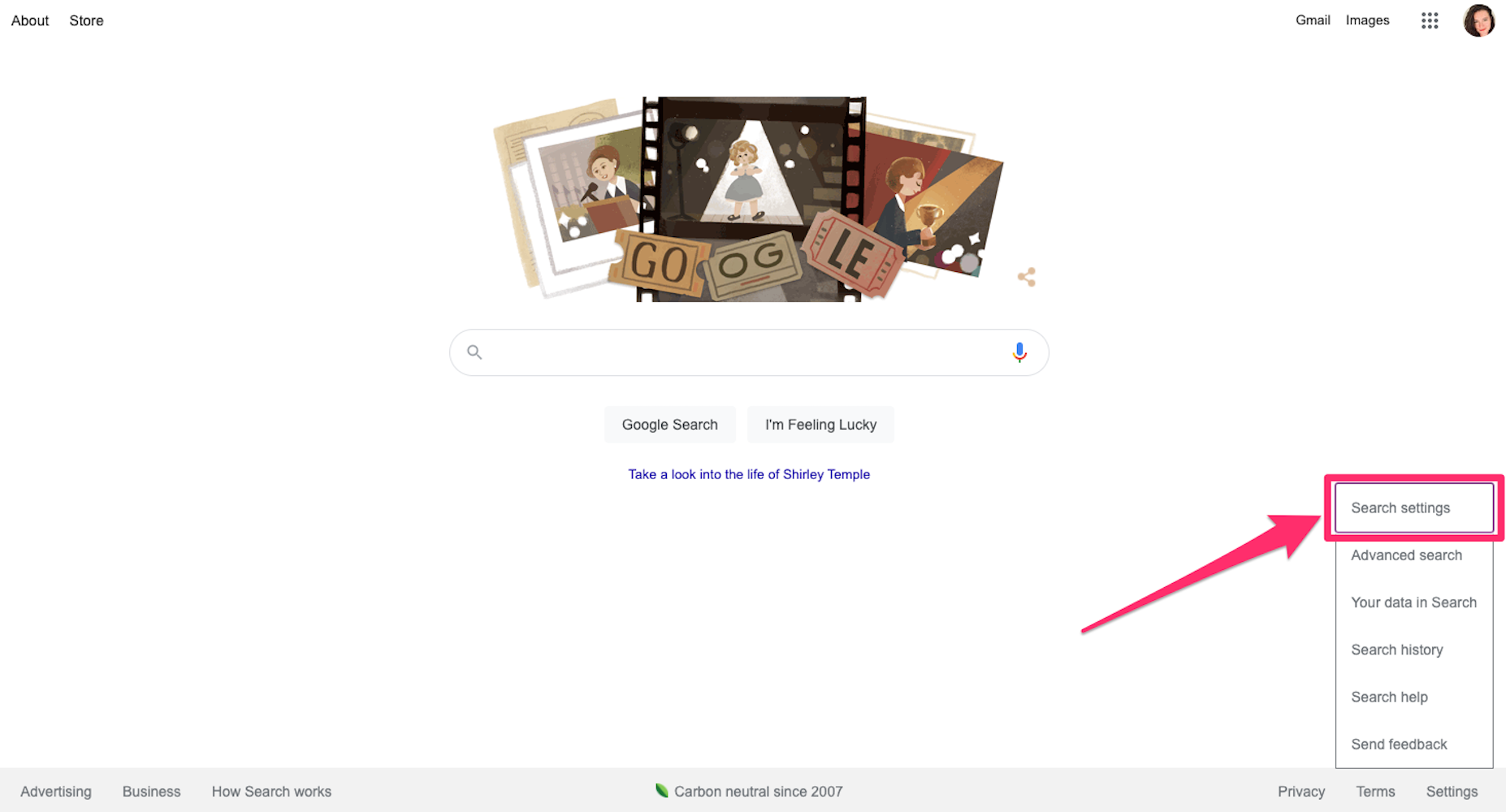
Grace Eliza Goodwin/Insider
4. Click the checkbox next to Turn on SafeSearch.
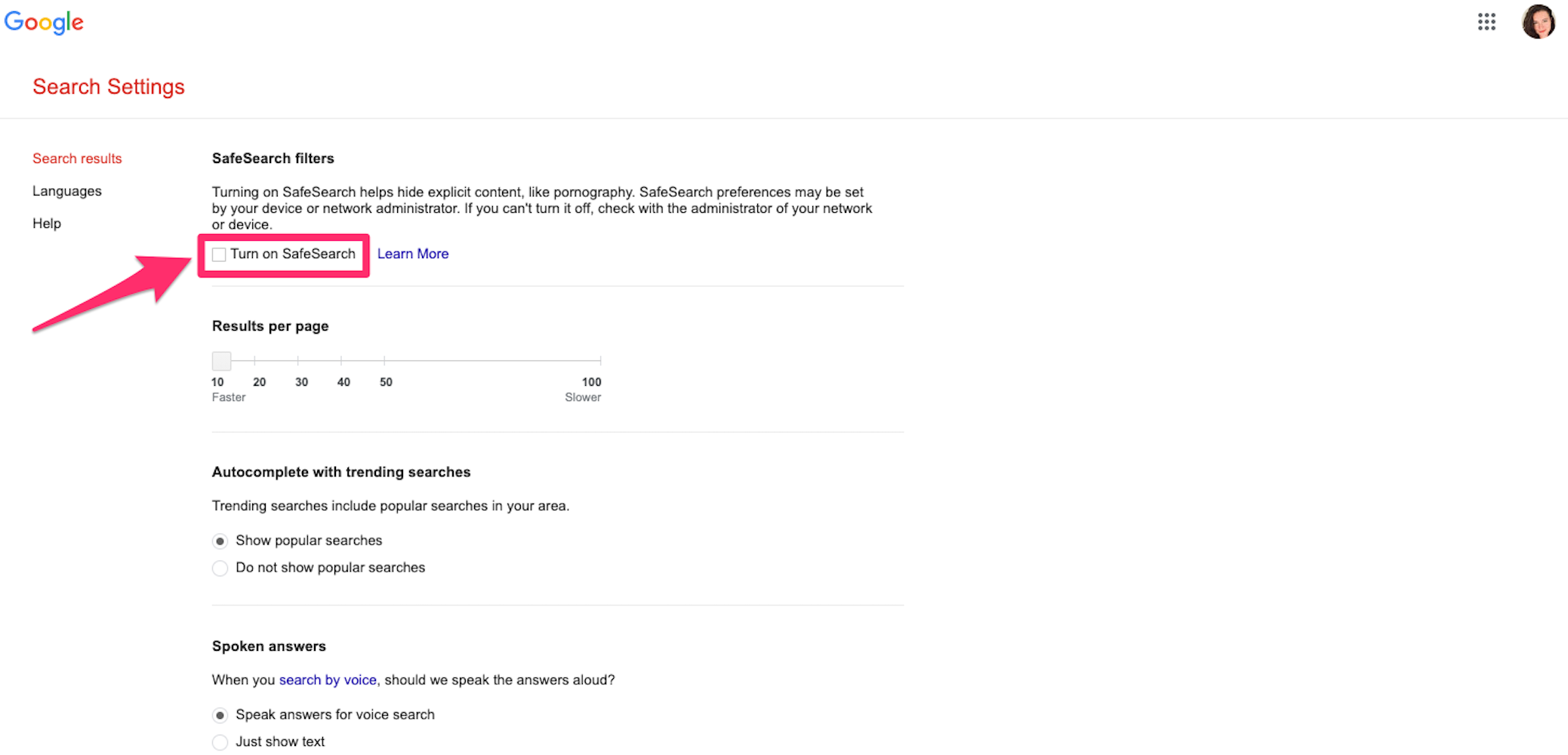
Grace Eliza Goodwin/Insider
5. Scroll to the bottom of the page and hit Save.
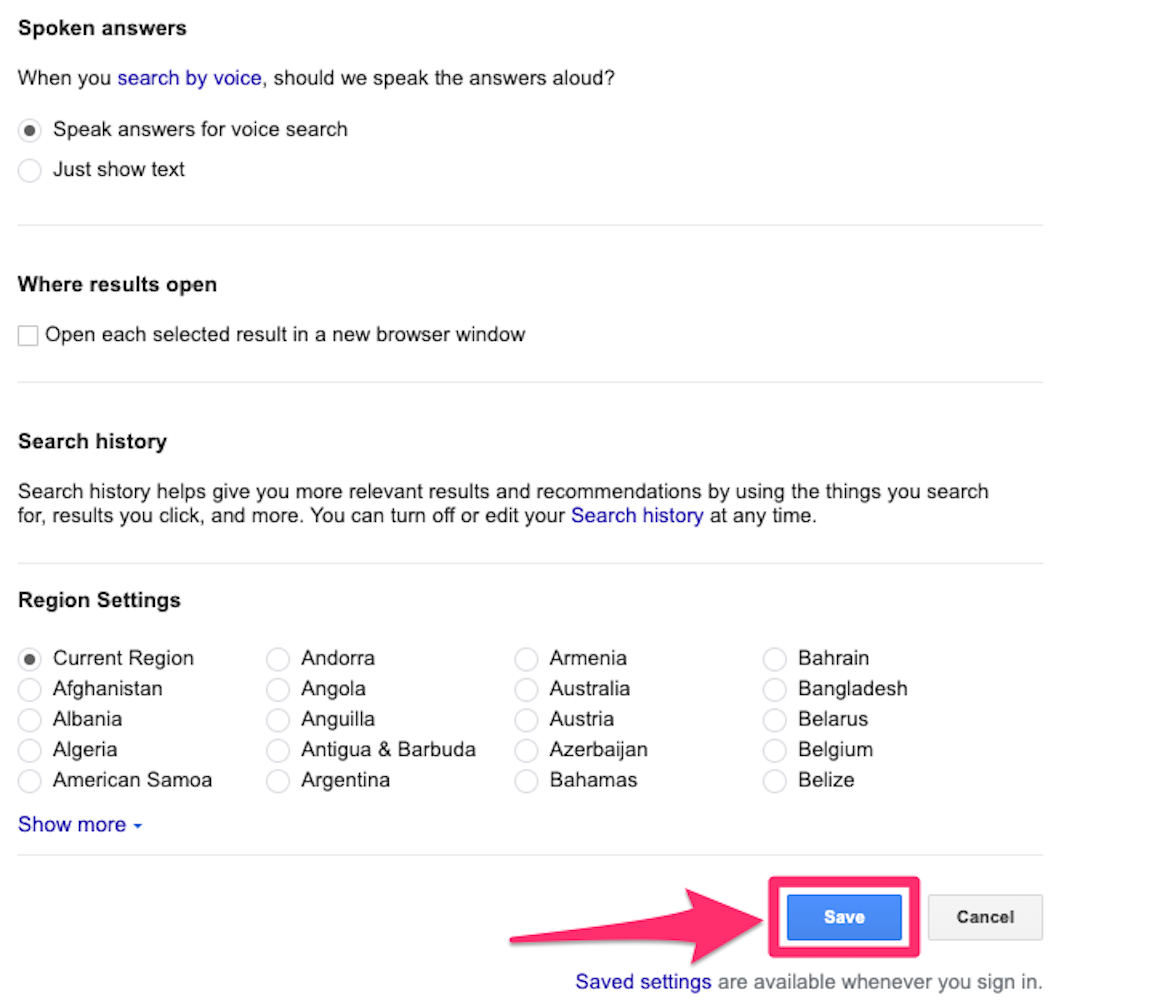
Grace Eliza Goodwin/Insider
When the box beside Turn on SafeSearch has a checkmark, search results will be filtered. When it doesn't, you'll see all search results.
How to turn Google SafeSearch on or off using an Android
In the Google app for Android:
1. Open the Google app on your Android device.
2. In the bottom-right corner, tap the More icon, which looks like an ellipsis.
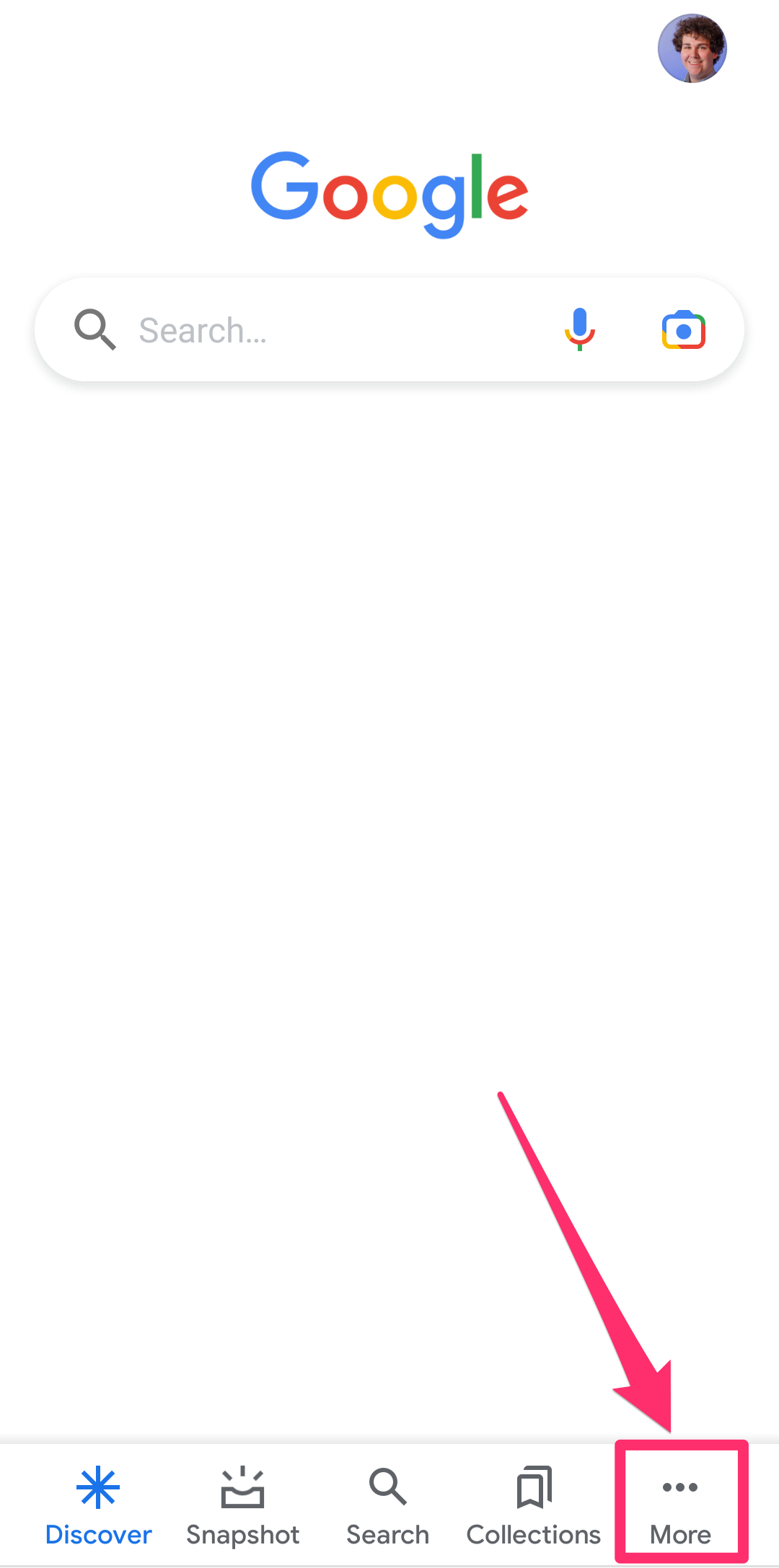
William Antonelli/Insider
3. Then select Settings and General.
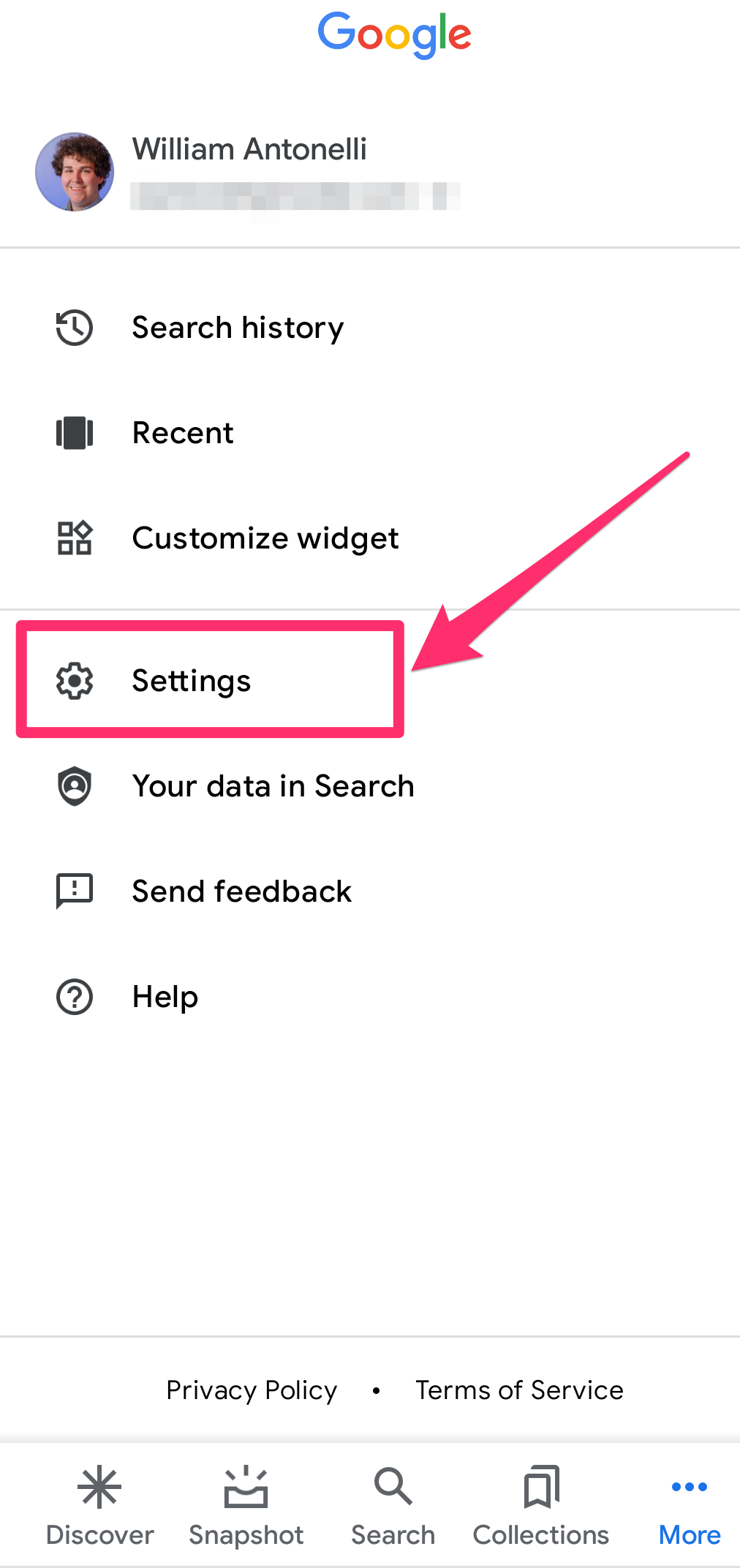
William Antonelli/Insider
4. Beside SafeSearch, slide the toggle switch to the left or right to turn the feature off or on.
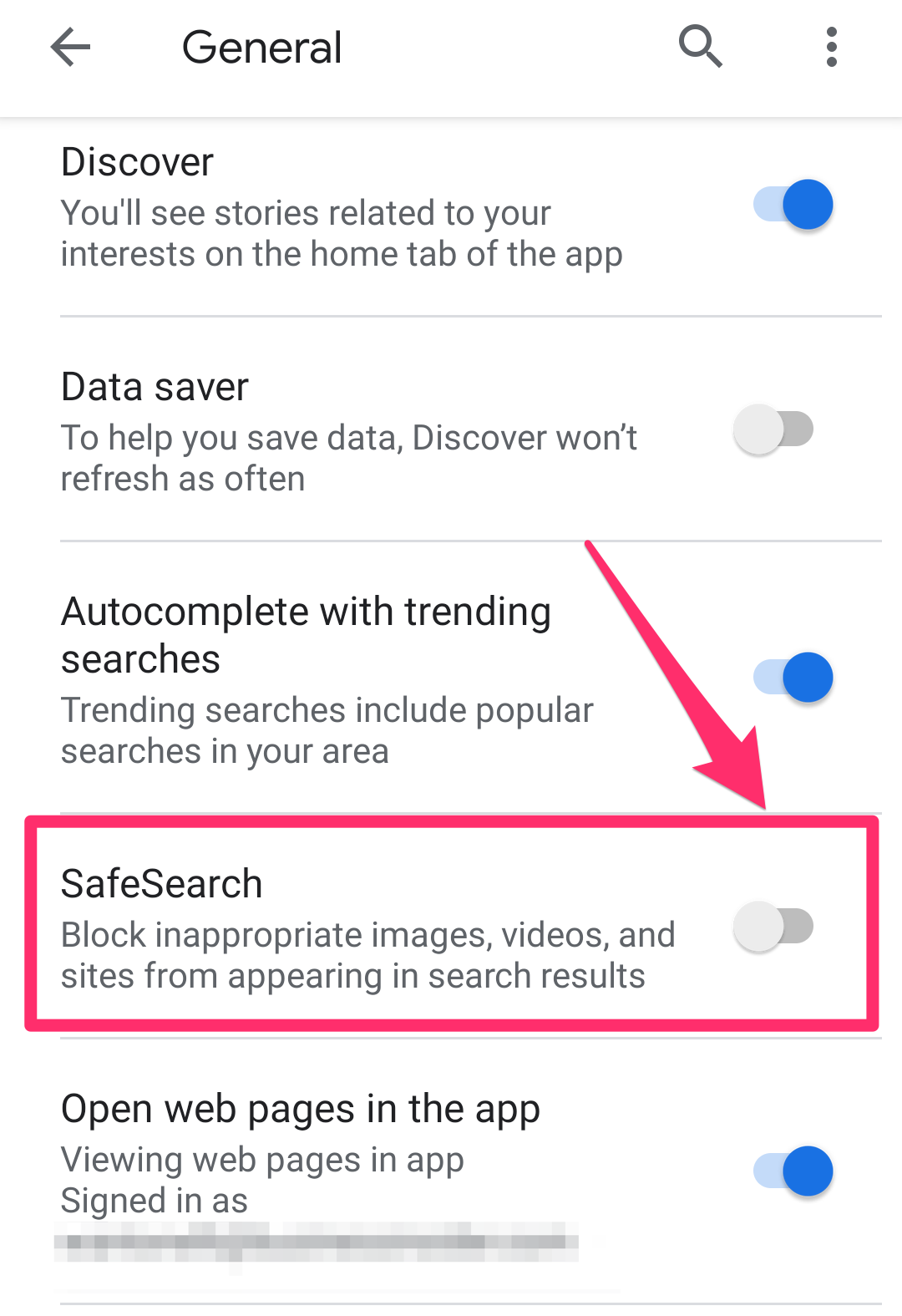
William Antonelli/Insider
In Google Chrome or another browser:
1. In your web browser, go to the Google homepage and log in to your account.
2. Tap the Menu icon that looks like three horizontal lines in the top-left corner.
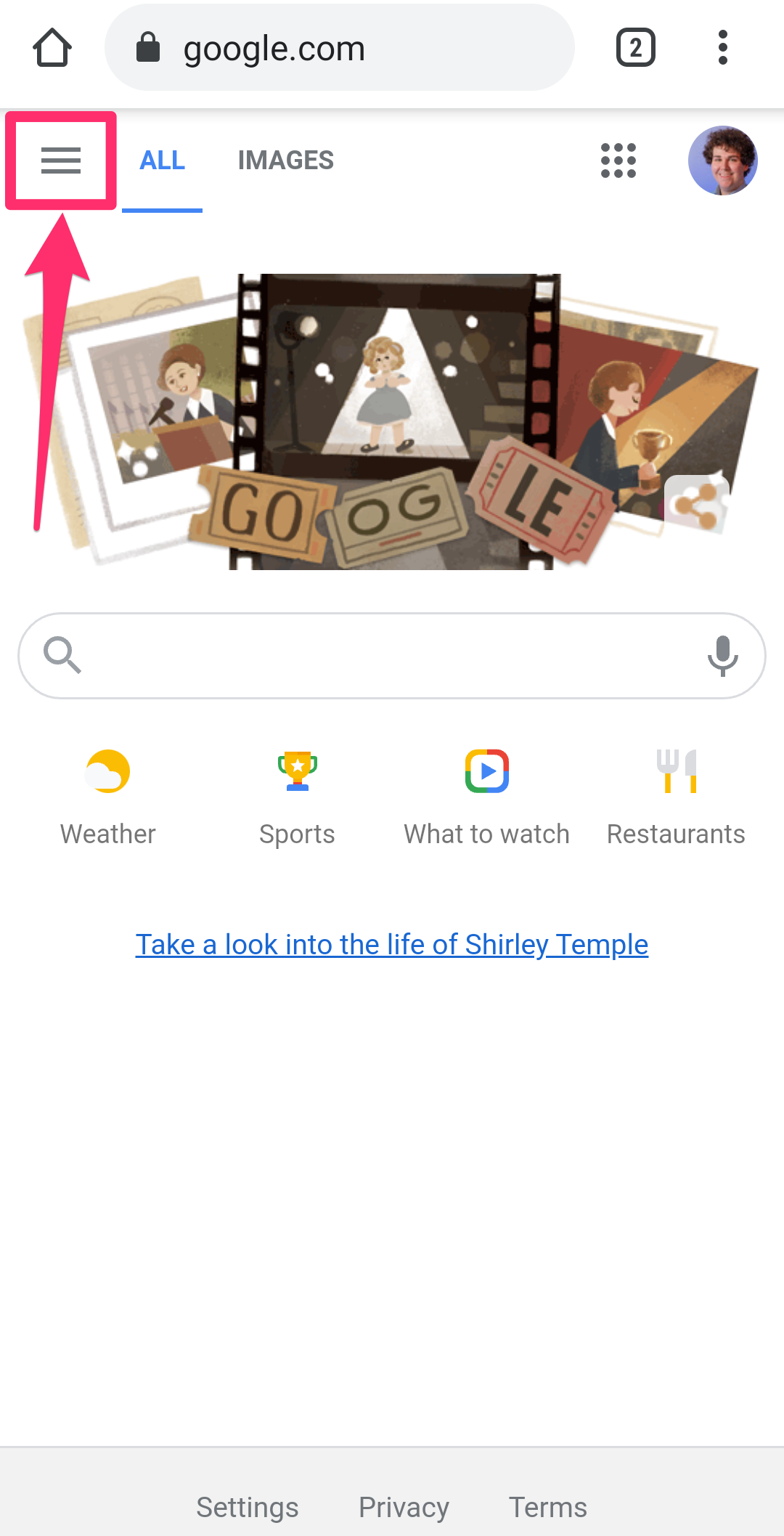
William Antonelli/Insider
3. Select Settings in the pop-up menu.
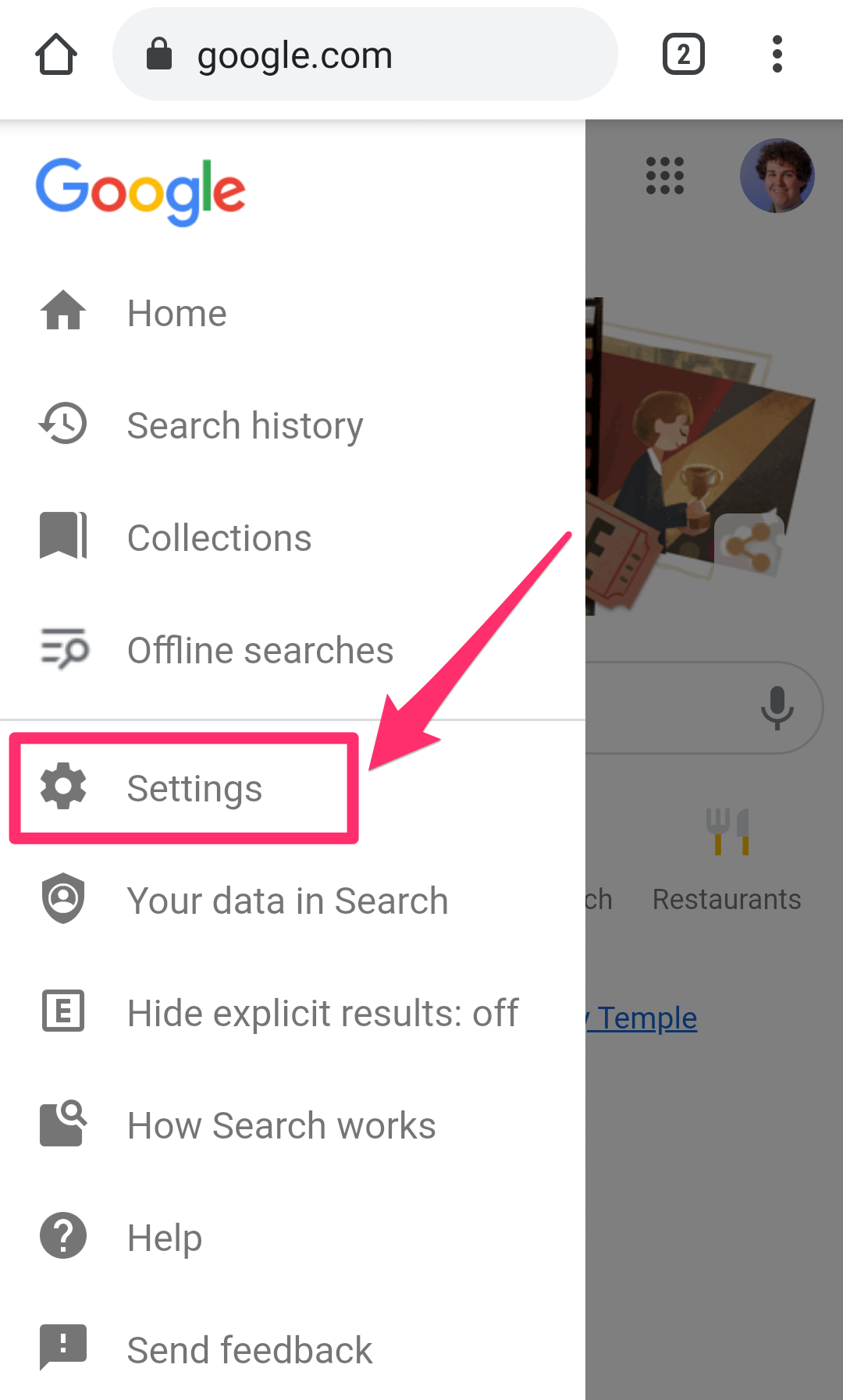
William Antonelli/Insider
4. To turn SafeSearch on, tap the checkbox next to Hide explicit results. To turn it off, tap the checkbox next to Show explicit results.
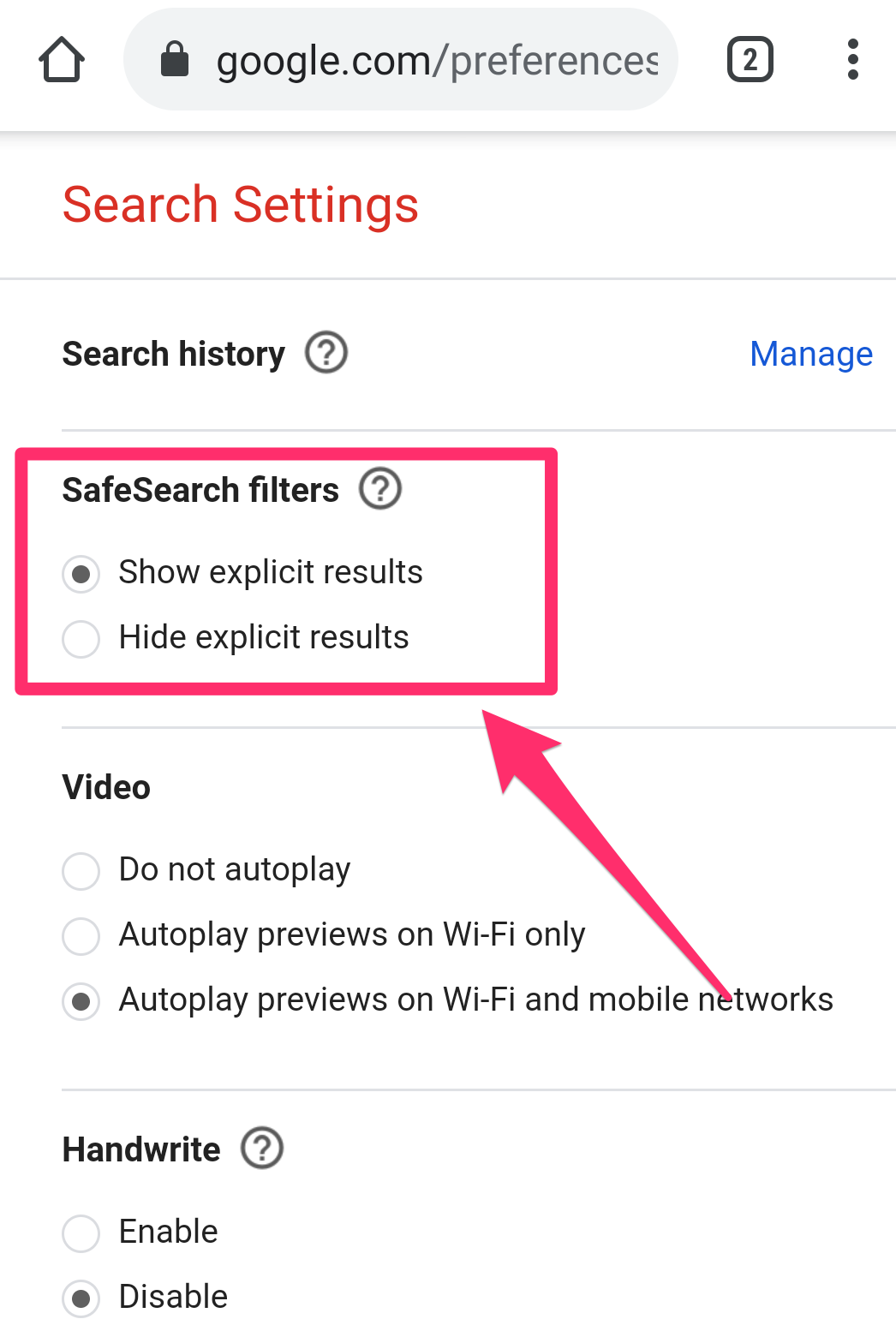
William Antonelli/Insider
5. Scroll to the bottom of the screen and hit Save.
On an Android TV:
1. On your Android TV's home screen, select Settings.
2. In the Preferences section, click Search.
3. Select SafeSearch filter, and click On or Off.
How to turn Google SafeSearch on or off using an iPhone or iPad
Using the Google app:
1. Open the Google app on your iPhone or iPad and tap your profile icon in the top-right corner.
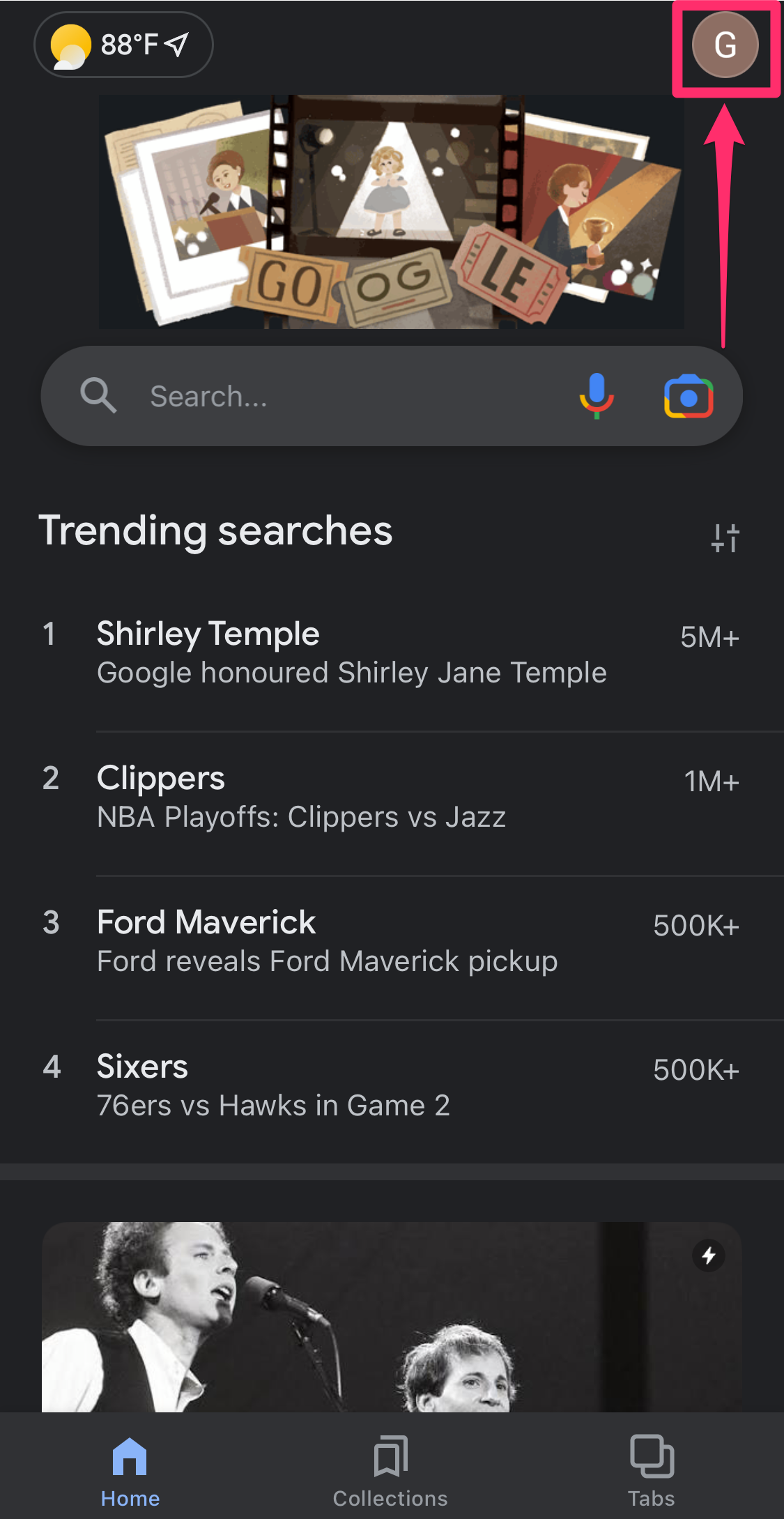
Grace Eliza Goodwin/Insider
2. In the pop-up, select Settings, then General.
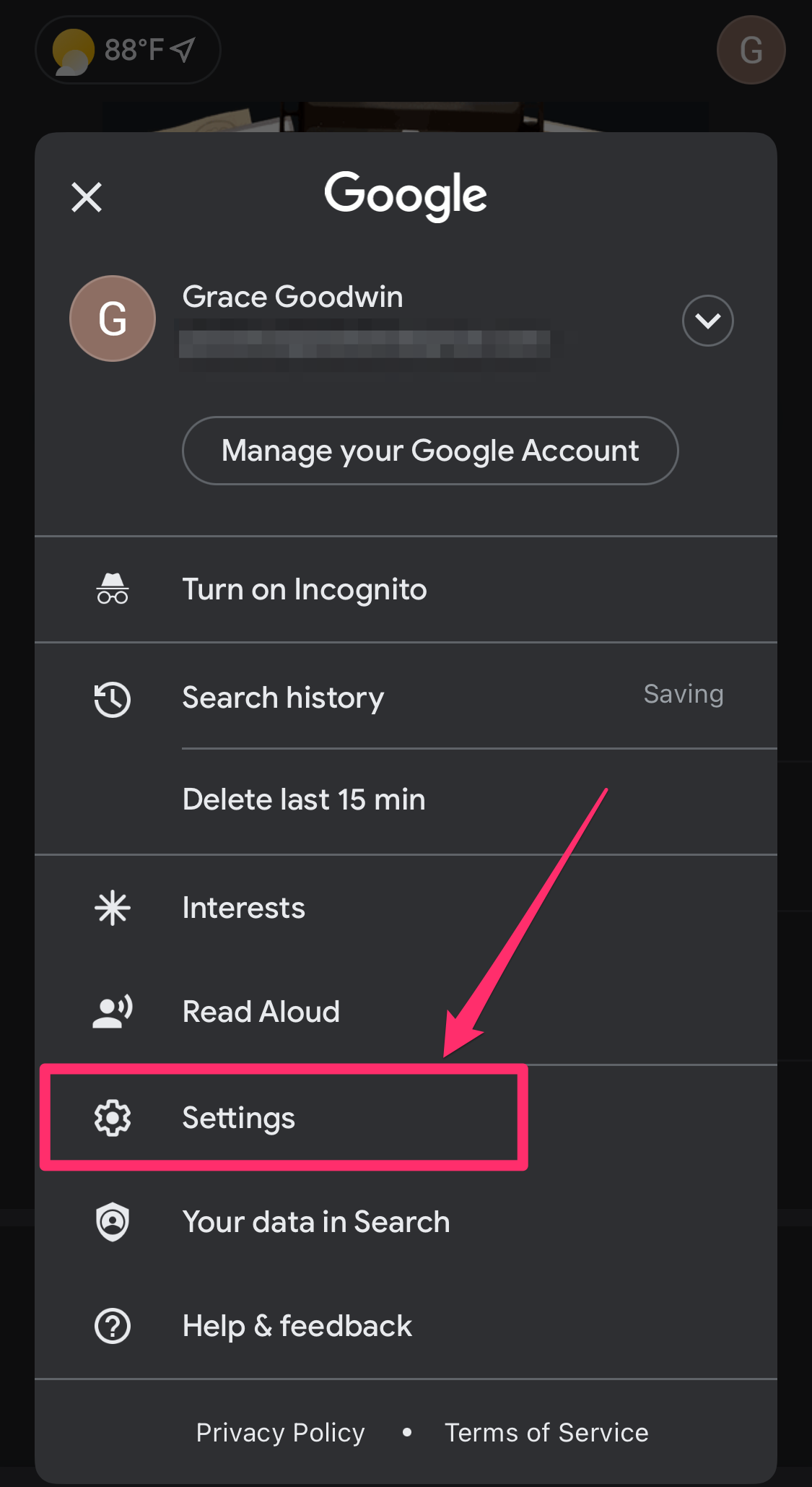
Grace Eliza Goodwin/Insider
3. On the General page, tap Search Settings.
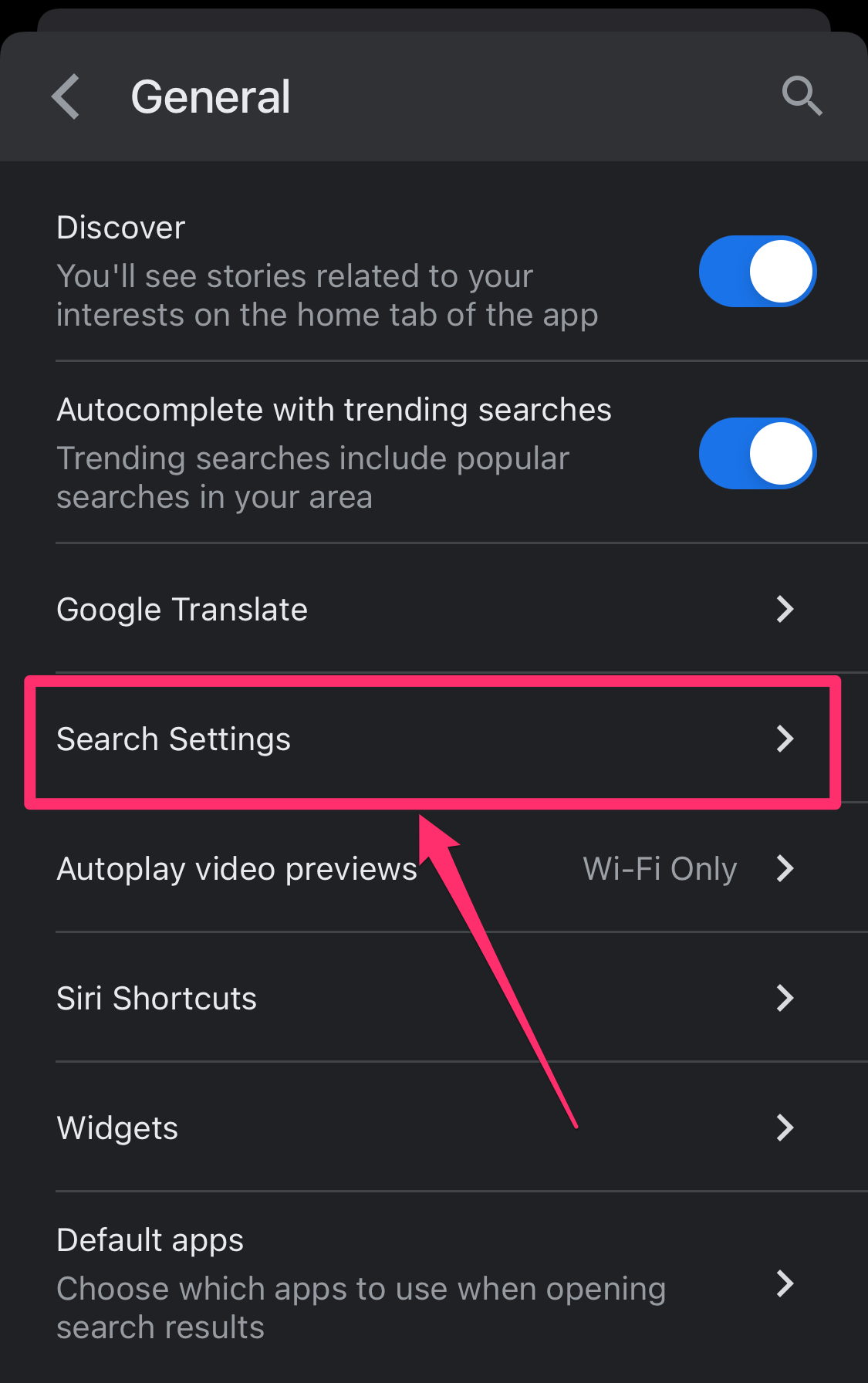
Grace Eliza Goodwin/Insider
4. If you're on an iPhone, on the next page tap the circle button next to Show explicit results to turn SafeSearch off. Tap the circle button next to Hide explicit results to turn SafeSearch on.

Grace Eliza Goodwin/Insider
On an iPad, there will be one checkbox next to Filter explicit results - check it to turn SafeSearch on and uncheck it to turn SafeSearch off.
5. Tap Save at the bottom of the page.
In a web browser:
1. Go to the Google homepage and log in to your account.
2. Tap the Menu icon of three horizontal lines in the top-left corner.
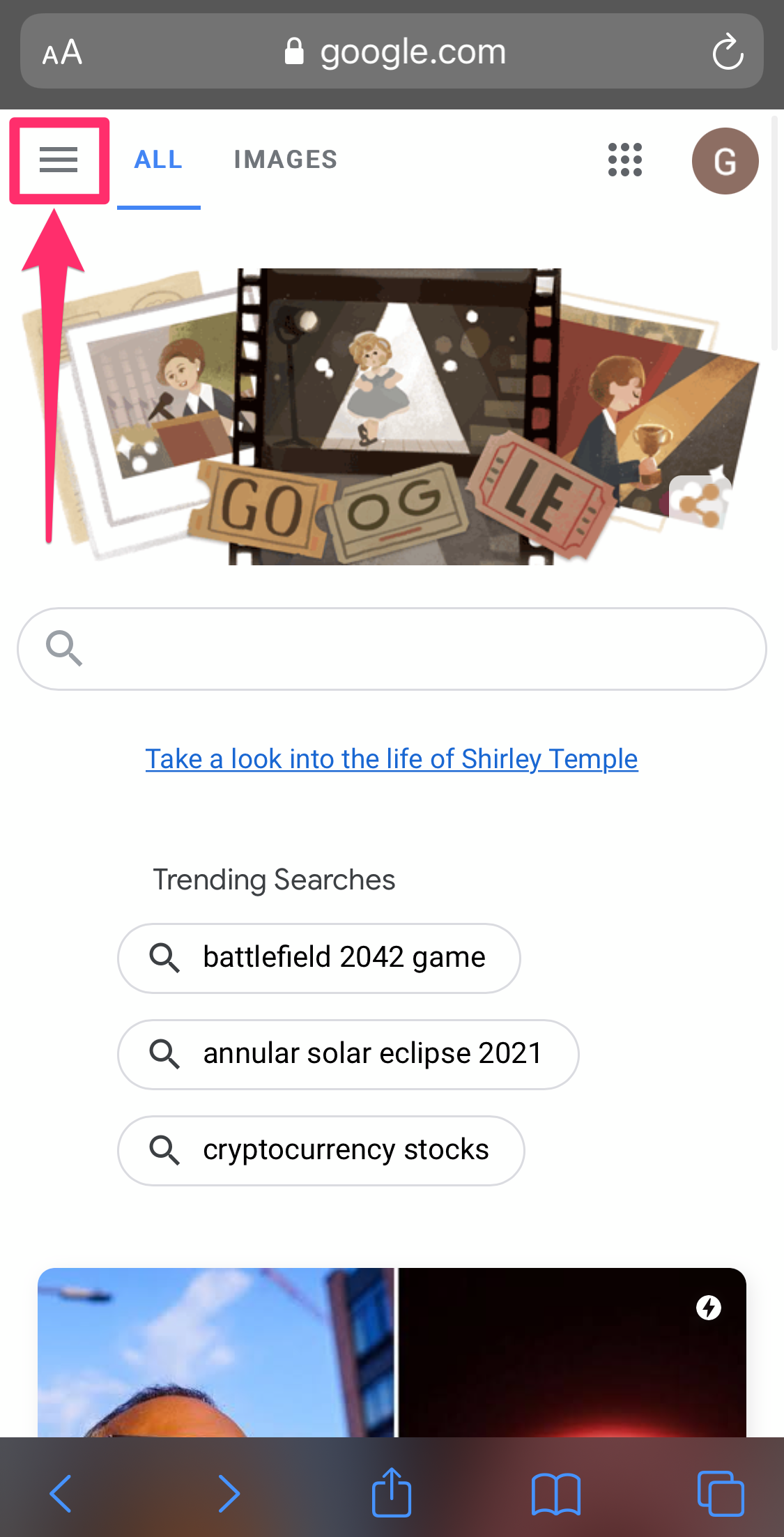
Grace Eliza Goodwin/Insider
3. Select Settings in the pop-up menu.
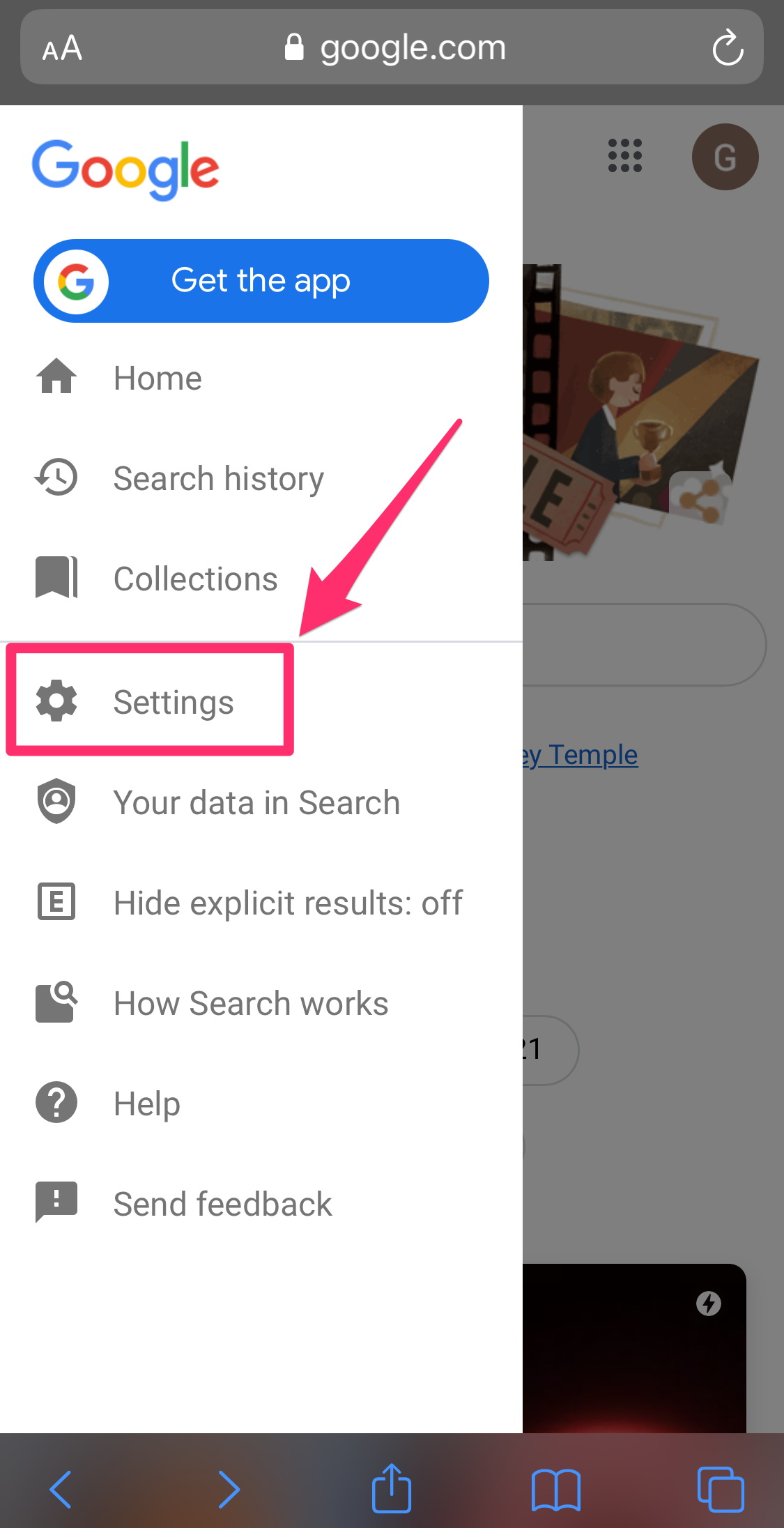
Grace Eliza Goodwin/Insider
4. Under SafeSearch filters, tap the circle button next to Show explicit results to turn SafeSearch off. To turn SafeSearch on, tap the circle button next to Show explicit results.
5. Scroll to the bottom of the screen and hit Save.