- You can recall an email message in Outlook Exchange if the recipient has yet to open it.
- To recall a message in Outlook, you’ll need to access the Actions menu from the “Message” tab after locating the message you want to recall in your Sent Items folder.
- You cannot recall a message in Outlook on the web.
- Only certain Microsoft Outlook accounts have the ability to recall a message after it has been sent.
- Visit Business Insider’s Tech Reference library for more stories.
Having the ability to un-send an email is undoubtedly one of the best advancements in digital mailing. And like several other email clients, Microsoft Outlook offers this through its recall feature.
Message recall allows you to retrieve a message you’ve already sent from the recipients’ mailbox if they haven’t already opened the email yet. It’s perfect for when you’ve accidentally spelled someone’s name wrong or forgot to attach your attachment.
Unfortunately, it isn’t the most user-friendly. To recall an email in Outlook, both the sender and the recipient need to be Outlook email client users on an Exchange server, along with several other restrictions. So if you aren’t both using Outlook, the feature isn’t functional.
If these conditions apply to you, a workaround is to enter your settings and adjust the delay time on your email, so that Outlook performs a several-second pause before sending an email that you might want to reconsider.
For those who can use recall for an Outlook message, here's how to do it.
Check out the products mentioned in this article:
Apple Macbook Pro (From $1,299.00 at Apple)
Acer Chromebook 15 (From $179.99 at Walmart)
How to recall a message in Outlook
1. Click on the "Sent Items" folder in your inbox's left sidebar.
2. Select the message you plan to recall.
3. Click the "Message" at the top of your message window.
4. Choose "Actions" from the dropdown.
5. Click "Recall This Message."
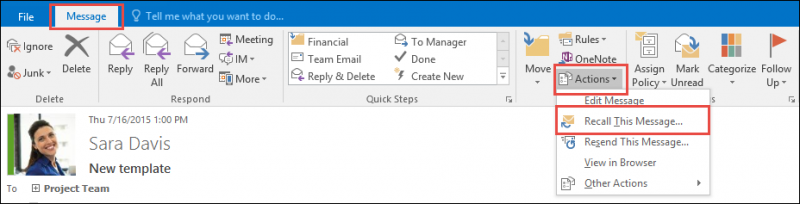
6. A window will appear with recall options. Select "Delete unread copies of this message" or "Delete unread copies and replace with a new message."
7. Hit "OK."
8. If you opted to "replace with a new message," compose your new message before clicking "Send."
Related coverage from Tech Reference:
-
How to turn off Microsoft Outlook desktop notifications and reduce distractions while working
-
How to create a hyperlink in Microsoft Outlook and link out to websites, emails, and documents in your email messages
-
How to delete multiple emails at once in Microsoft Outlook and empty your inbox faster
-
How to archive emails in Microsoft Outlook and declutter your inbox
-
How to request a read receipt in Microsoft Outlook and know when someone has opened your email










