- You can easily change the AutoFill settings on your iPad by going into the Settings app on your iPad.
- When enabled, this feature is used to store your login information saved from websites, and automatically fill in your username and password.
- Visit Business Insider’s homepage for more stories.
If you find yourself often forgetting passwords for online shopping accounts, membership logins, and more, the AutoFill feature on your iPad is great.
AutoFill allows users to save passwords and personal information entered on Safari, and uses that data to automatically fill in forms – and even access that data across all your devices using iCloud.
The AutoFill feature is easy to enable in your iPad’s Settings app, where you can also review, edit, and delete passwords you no longer need.
Additionally, you can disable the feature with a simple switch if you no longer wish to use it. You can also do this from your iPhone or from your Mac computer.
Here's how to do it on your iPad.
Check out the products mentioned in this article:
iPad (From $329.99 at Best Buy)
How to change the AutoFill settings on your iPad
1. Open the Settings app on your iPad.
2. Scroll down and tap "Passwords & Accounts" in the fifth section of options. This will bring you to your password details.
3. If the AutoFill feature is turned on, you will see a green switch labeled "AutoFill Passwords." To turn this off, tap or slide the switch to turn it white.
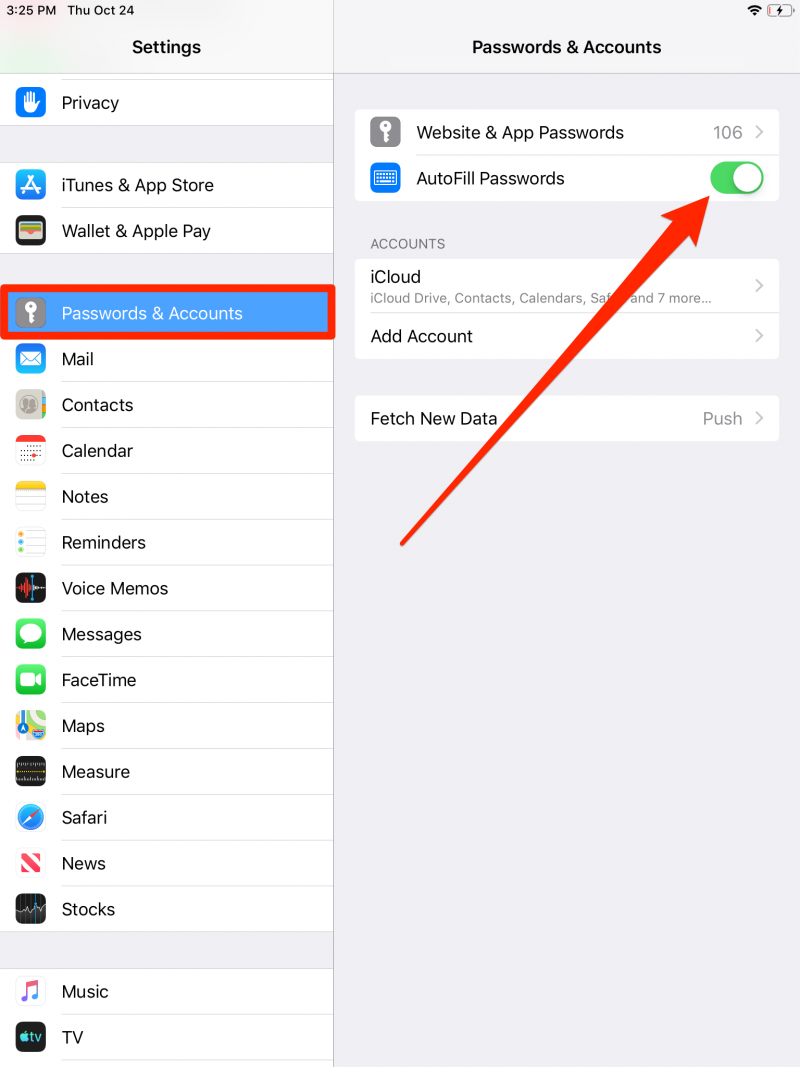
4. Tap "Website & App Passwords" at the top of the list to view what's already saved. The gray number on the right-hand side shows how many entries have already been saved using AutoFill.
5. Based on your security settings, you may be prompted to enter your passcode or Face/Touch ID. Enter your passcode or biometrics if asked, which will bring you to a list of all of your AutoFill passwords.
6. To delete an entry, first swipe left until a red "Delete" option appears.
7. Tap "Delete" to confirm.
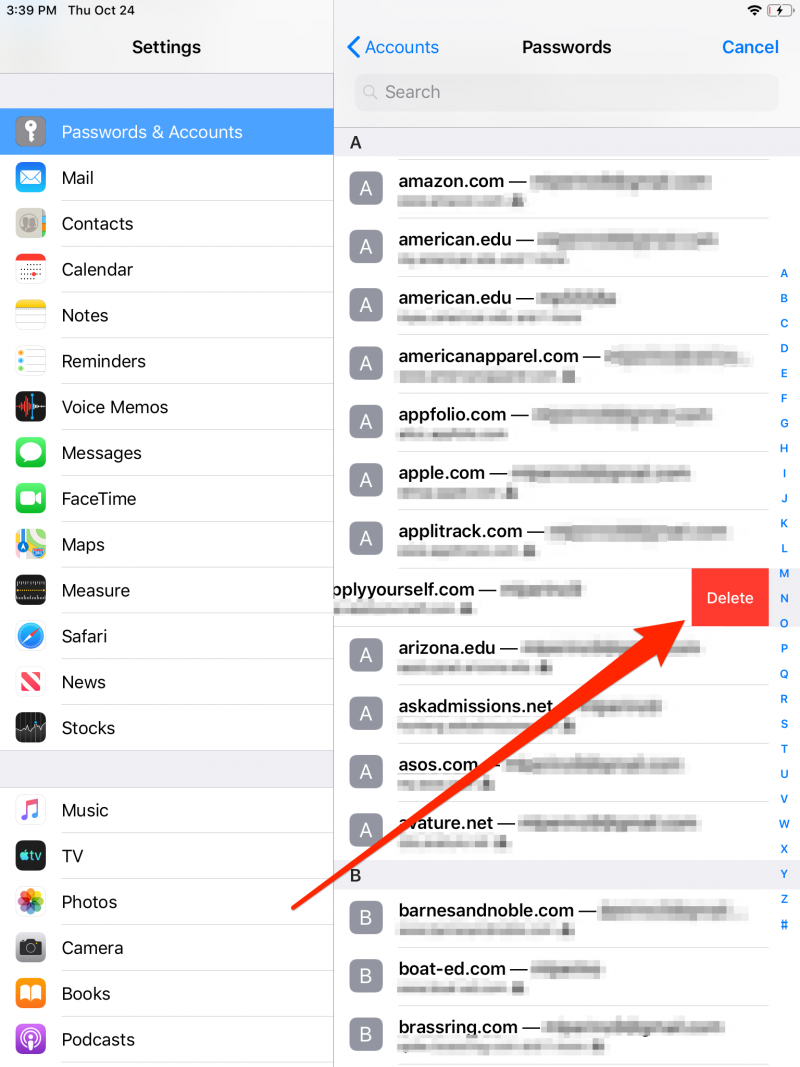
8. You can also tap on any password to view its individual details.
9. Tap "Change Password on Website" to bring you to its webpage on Safari.
10. You can also tap "Edit" in the upper-left hand corner to remove the websites associated with the username and password. What this means is that the password will still be saved, but your iPhone won't associate it with any website. Tap the red minus symbol to the left of a website name to erase it. Most passwords are only linked to one website, but some - like university logins - may connect to multiple, similar pages.
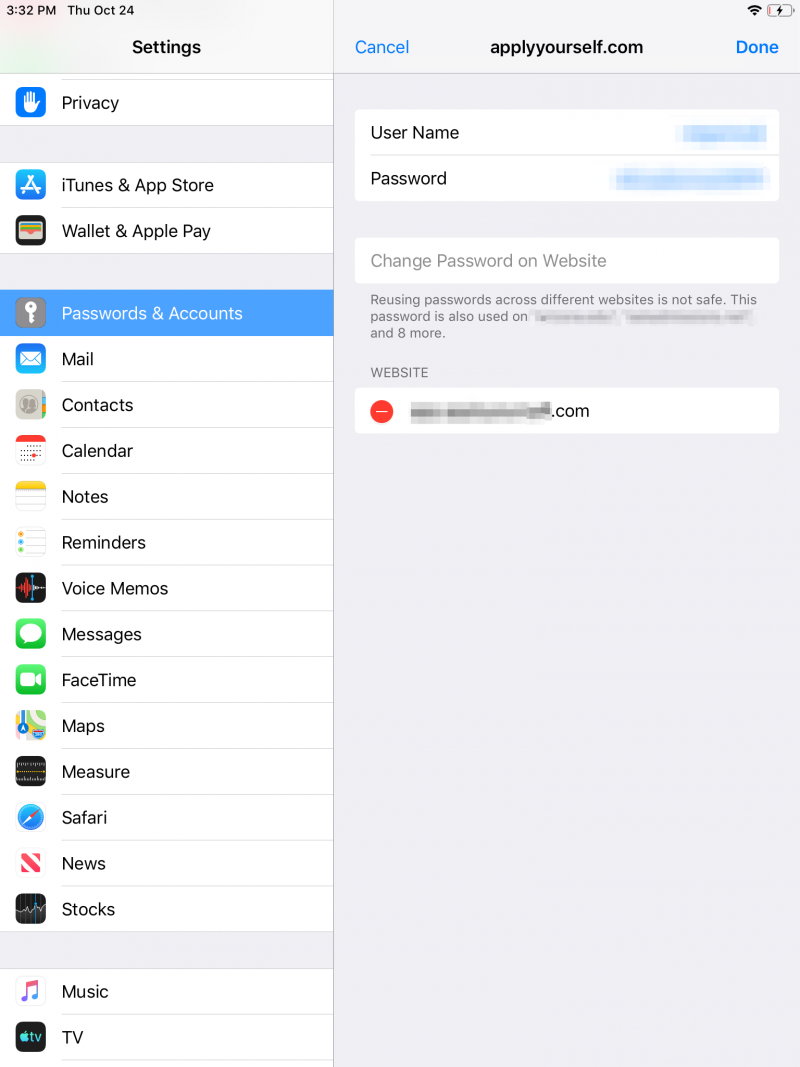
11. Tap "Done" in the upper-left hand corner when you're finished.











