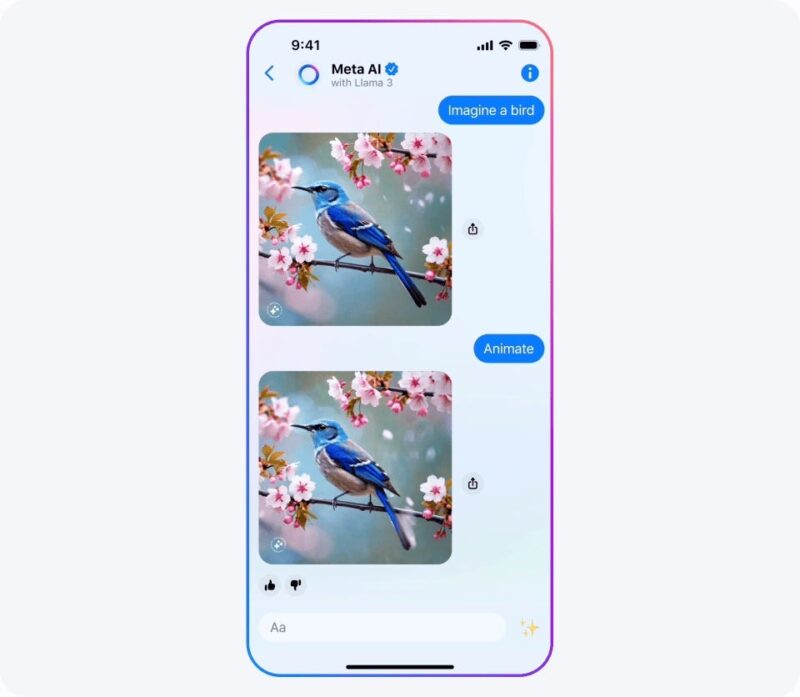- The best way to adjust the screen size on your Xbox One is to calibrate your TV.
- A guide to help you with this can be found in your Xbox One’s “TV & display options” menu.
- Once you open the Xbox’s calibration menu, simply follow the onscreen instructions to calibrate your TV, and make sure the ratio and picture size is correct.
- Visit Business Insider’s homepage for more stories.
The last thing you want when playing a new game is for the edges of the screen to be cut off. To avoid this dilemma, you’ll want to make sure you’re playing with the correct screen size.
The best way to make sure your Xbox One is properly fitted to your TV is to calibrate it. Luckily, your Xbox comes with a built-in program that will help you calibrate it quickly and easily.
Here’s how to calibrate your Xbox One and TV.
Check out the products mentioned in this article:
Xbox One X (From $499.99 at Best Buy)
Samsung 50-Inch Smart TV (From $329.99 at Best Buy)
How to adjust the screen size on your Xbox One with calibration
1. Press the Xbox button on your controller to open a pop-up menu.
2. Use the right back trigger to scroll over to the "System" tab, indicated by a gear icon.
3. Scroll down to "Settings," which is indicated by a second gear icon.
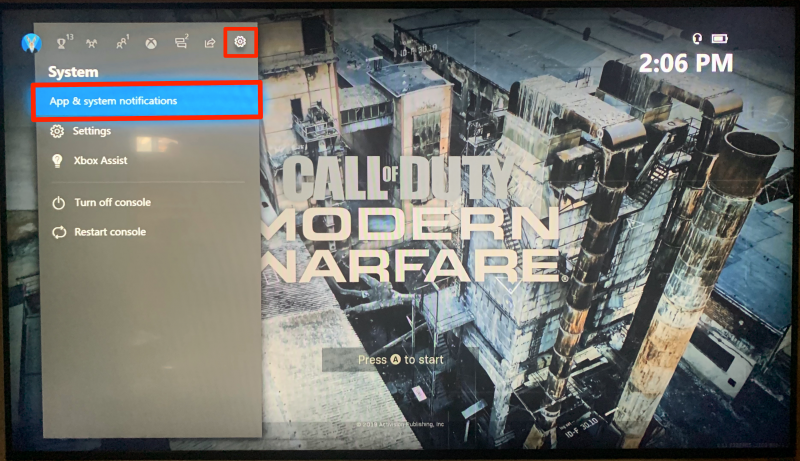
4. This will bring you to the Settings screen. Navigate to the first "General" tab.
5. Use the toggle to select "TV & display options."
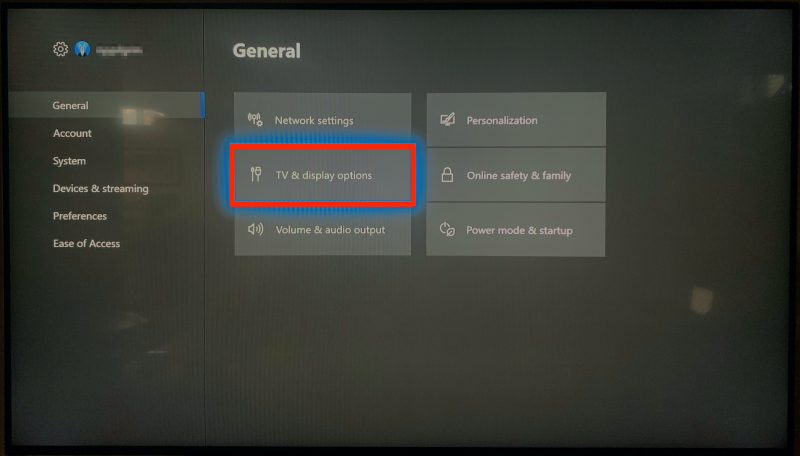
6. First, make sure your TV is set to the highest resolution. For many, this will be 1080p (though some TVs may have 4K).
7. Next, use your toggle to select "Calibrate TV."
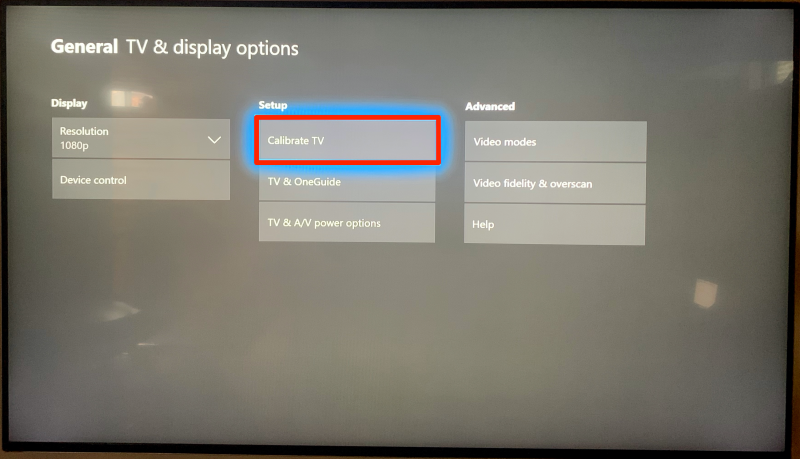
8. Follow the onscreen instructions and click "Next" when you're ready to begin.
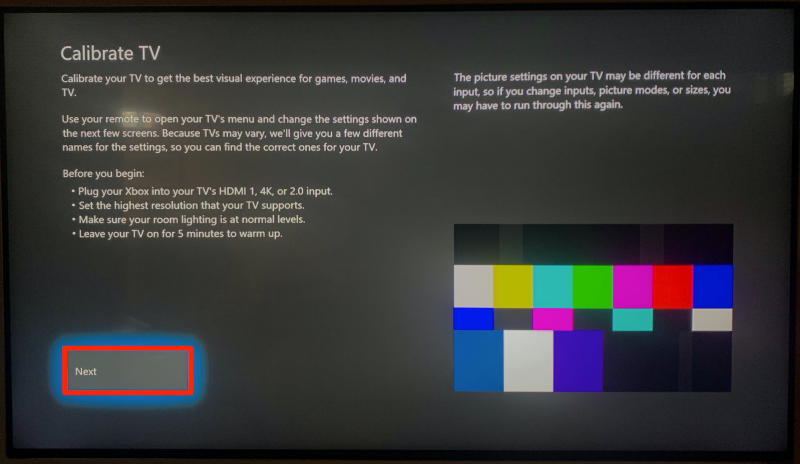
9. The next screen will detail the recommended settings for your TV, including setting your TV to the highest resolution. Click "Next" again if you've already done so.
10. The following screen will provide instructions for your adjusting your TV's aspect ratio and sharpness. Depending on your TV, the "aspect ratio" may also be called "picture size." Use your TV remote to open your TV's settings, where you can adjust the screen until green lines are visible around the edges.
If you don't have a TV remote, you'll need to use the buttons on the TV itself to access and change the TV's settings. If you aren't sure where to go here, consult your specific TV's manual or instruction guide.
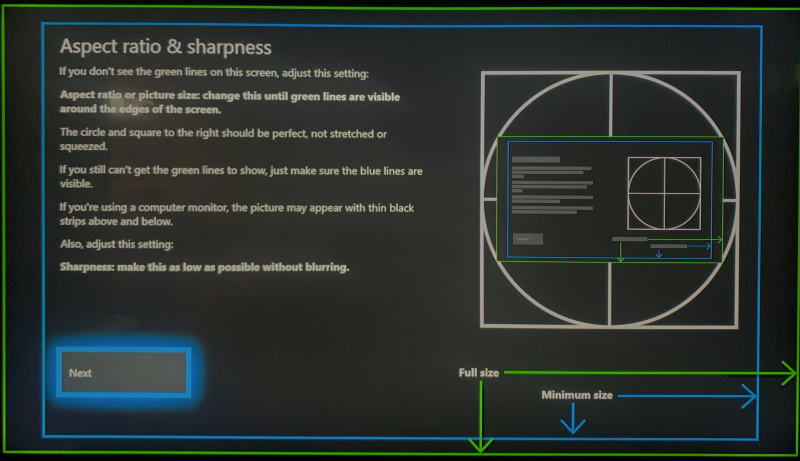
11. The following screen will move on to detail your TV's brightness. Continue following the rest of the steps to complete the calibration.
Related coverage from How To Do Everything: Tech:
-
How to properly clean your Xbox One console without damaging it
-
How to play movies on your Xbox One in 3 different ways
-
How to update your Xbox One console automatically or manually
-
How to change the background on your Xbox One to customize the console
-
How to set time limits on your Xbox One to limit your daily gameplay