- You can read, respond to, and send new text messages directly on your Apple Watch.
- Message response options on an Apple Watch include dictation, emojis, and preset replies.
- You can check messages as they come in on your Apple Watch by simply raising your wrist when you feel a tap.
- Visit Business Insider’s homepage for more stories.
One of the most convenient features of an Apple Watch is being able to check text messages and other notifications from your iPhone by simply lifting your wrist when you feel a soft tap.
Once you read a message, you can shoot over a quick response right from your Apple Watch, though for anything longer you’ll probably want to take out your iPhone and text the traditional way.
Here’s how it’s done.
Check out the products mentioned in this article:
Apple Watch Series 4 (From $399 at Apple)
How to read text messages on your Apple Watch
1. Raise your wrist as soon as the message comes in.
2. If you don't see the message immediately, swipe down on the Watch face to check your notifications. Any unread messages will appear here.
3. To see a message you've already opened, press the Digital Crown to see all of your apps, then tap the Messages icon (bright green with a white chat bubble).

4. You can also open Messages using the Dock. Press the side button and use your finger or the Digital Crown to scroll through your most recently used apps.
5. If Do Not Disturb is turned on, all incoming messages will be muted and you'll need to check your iPhone for text message notifications.
How to reply to text messages on your Apple Watch
When you scroll to the end of the message or thread, you'll have a number of options for how to reply.
Dictate a text message
You can dictate a text reply by tapping the microphone icon, speaking into it, and noting any punctuation if desired. Tap Send when you're finished.
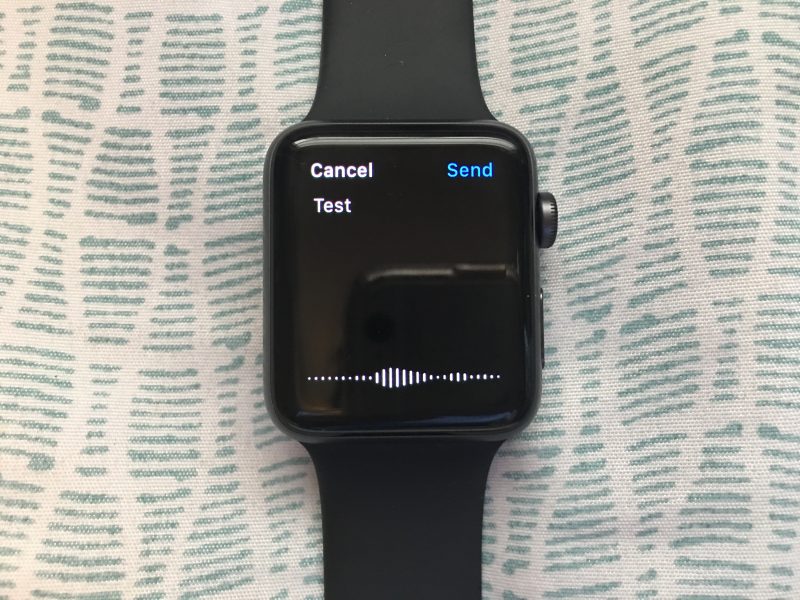
If you prefer to send audio messages with this function or would like to have both options available, open the Watch app for iPhone. In the My Watch tab, tap Messages, then Dictated Messages, and select Transcript (the default option), Audio, or Transcript or Audio.
Send a custom reply with Scribble
You can also send a custom reply by using Scribble, a feature you can write on an Apple Watch face with.
First, tap the icon with the finger pointing to a line of dots.
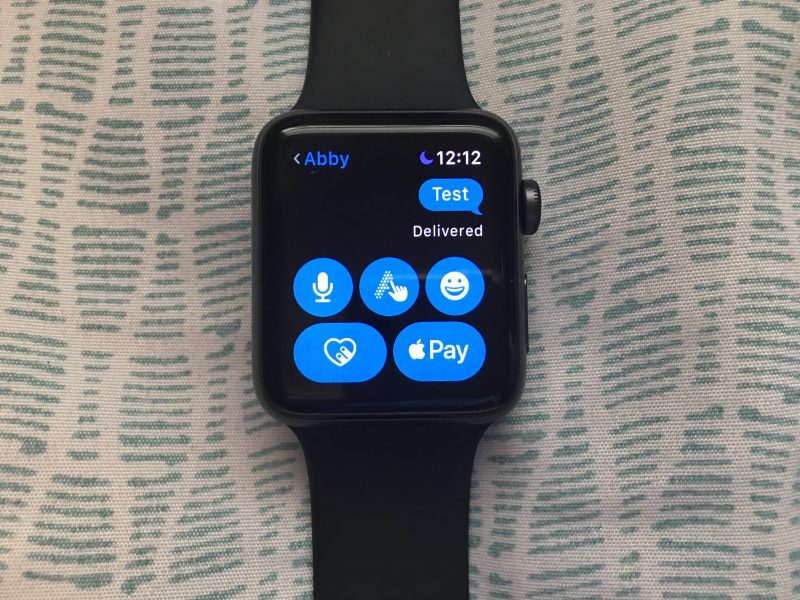
Then use your finger to write out letters, words, numbers, and punctuation - which the watch will turn into text.
You can turn the Digital Crown to edit a letter or choose predictive text to complete your word. Tap Send when you're finished writing your message.
Send an emoji
You can send an emoji by tapping on the smiley face icon.
Then, simply tap on your desired emoji to send it. Your most frequently used emojis will appear at the top of the menu.
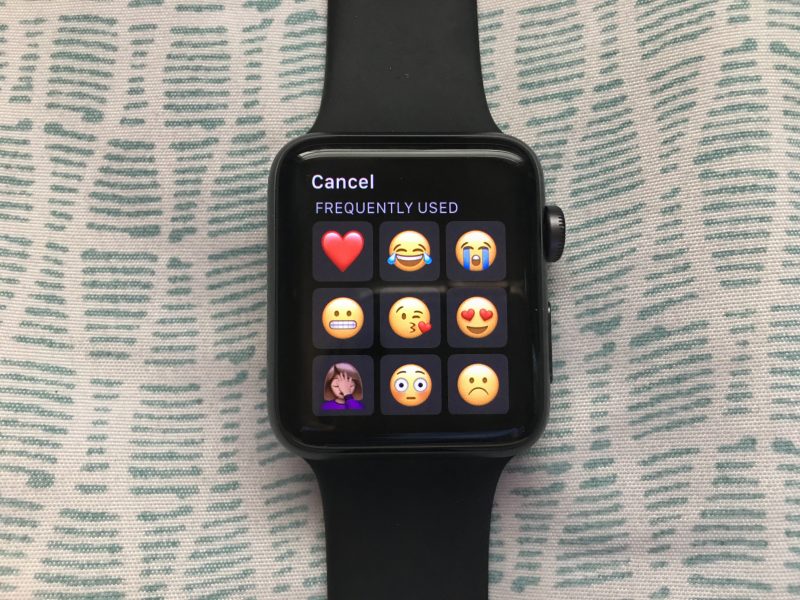
Send a preset reply
Use a preset reply (like "OK" or "On my way") by scrolling past the circular icons for other types of replies. Tap the desired reply to send.
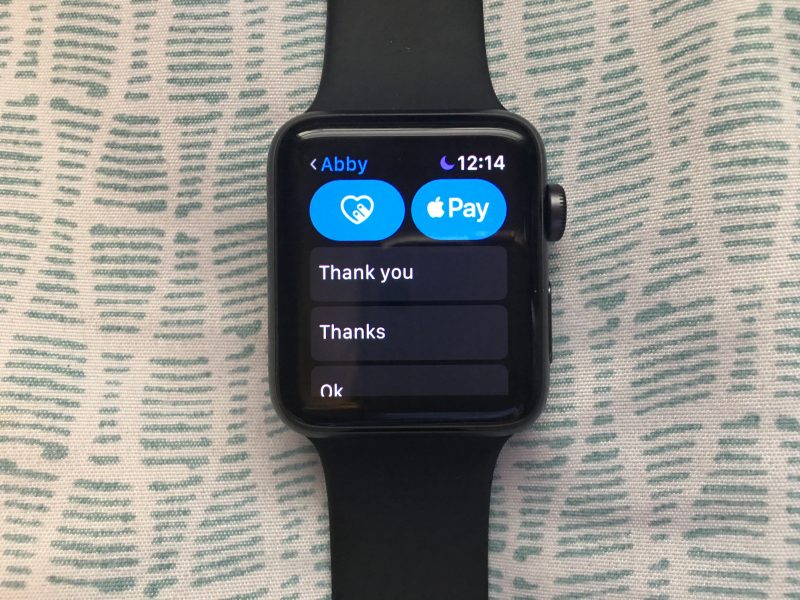
You can also create your own preset reply on the Watch app for iPhone. Tap the My Watch tab, then Messages, then Default Replies. Tap on a default reply to change it, or tap Edit to remove a default reply or change the order in which it will appear in the scroll.
Respond with a tapback
Finally, you can respond with a tapback (an in-line response to a particular text message) by double tapping the desired message and selecting your response (a heart, a thumbs up, a thumbs down, etc.).
How to send a new text message on Apple Watch
1. Open the Messages app.
2. Firmly press on the display until you feel a soft tap, then tap New Message.
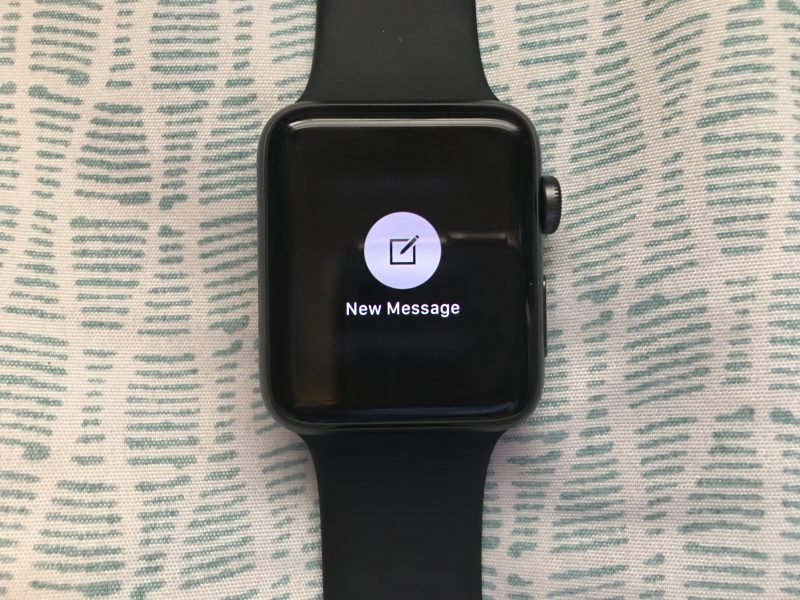
3. Tap Add Contact and choose from the list of recent contacts that appears, tap the Contacts button to view more contacts, or tap the Keypad button to enter a phone number.
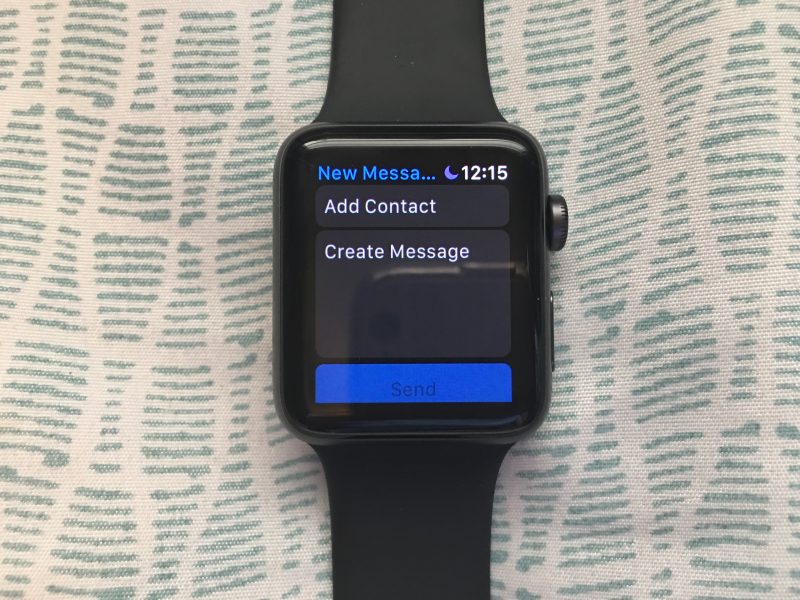
4. Create your message using any of the methods outlined above, then tap Send when finished.
Related coverage from How To Do Everything: Tech:
-
A beginner's guide to the Apple Watch: How to use its buttons and gestures, start workouts, and more
-
How to add music and other audio to your Apple Watch and listen to it from the watch
-
How to reset your Apple Watch and unpair it from an iPhone
-
How to update your Apple Watch and get the device's latest features










